【使用上のご注意】
はじめに
この操作ではNVRレコーダーシリーズを使用しない設定方法となります。NVRレコーダーシリーズと接続する場合には別途NVRレコーダーシリーズマニュアルを御覧ください。
もくじ項目8、9以外の操作は同一ネットワーク内で実施してください。
動作環境:Windows XP/7/8/10/11,MacOS 10〜|CPUインテルI3/メモリ2GB相当以上|IE10〜/Edge41〜/Safari 12〜
※Safariでは映像を再生できません。EdgeではIEモードを使用することで映像が再生されます。
もくじ
1.初期設定
本製品では、イニシャライズ(認証)と呼ばれる初期設定をおこないます。
- IPカメラの電源を入れておきます。
- ソフトウェア"Device Config Tool"を以下からダウンロードし、パソコンへインストールしてください。 Win版 Device Config Tool(1.0.2.93)をダウンロード Mac版 Device Config Tool(1.0.2.26)をダウンロード
- パソコンへインストールが完了したら、ソフトウェアを開きます。
- 「Device Search」項目内に対象となるIPカメラが表示されます。表示されない場合、IPカメラが正常に起動しているか確認してください。
- 「IP」内に表示されるIPアドレスをクリックします。もし変化のない場合は、IPアドレスをWEBブラウザの検索窓に入力します。
- WEBブラウザ上にIPカメラのコンソール画面が表示されます。以下動画のようにパスワードを定めログインします。
IDはadminです。
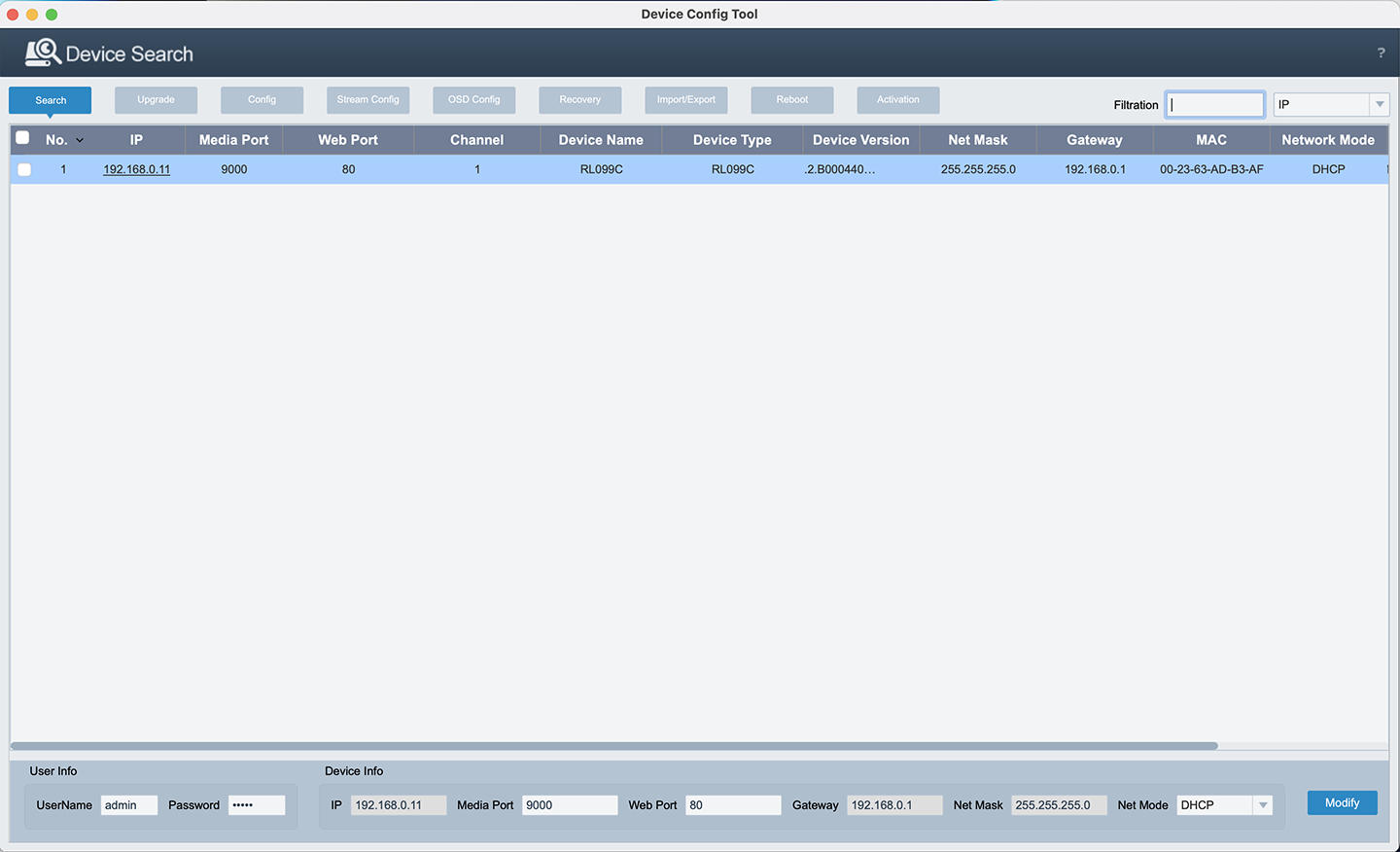
2.録画再生
MicroSDカードへ映像を保存することができます。保存された映像を録画再生する手順です。
- 事前にMicroSDカードをIPカメラに差し込みフォーマットしておきます。
フォーマットはコンソール画面「リモート設定」>「デバイス管理」内ディスク管理より実行できます。 - コンソール画面「再生」より日付と検索タイプを指定し検索すると、映像が再生されます。
- 再生画面の下には録画に関するメニューがあります。必要な機能をご使用ください。
参考:録画メニュー
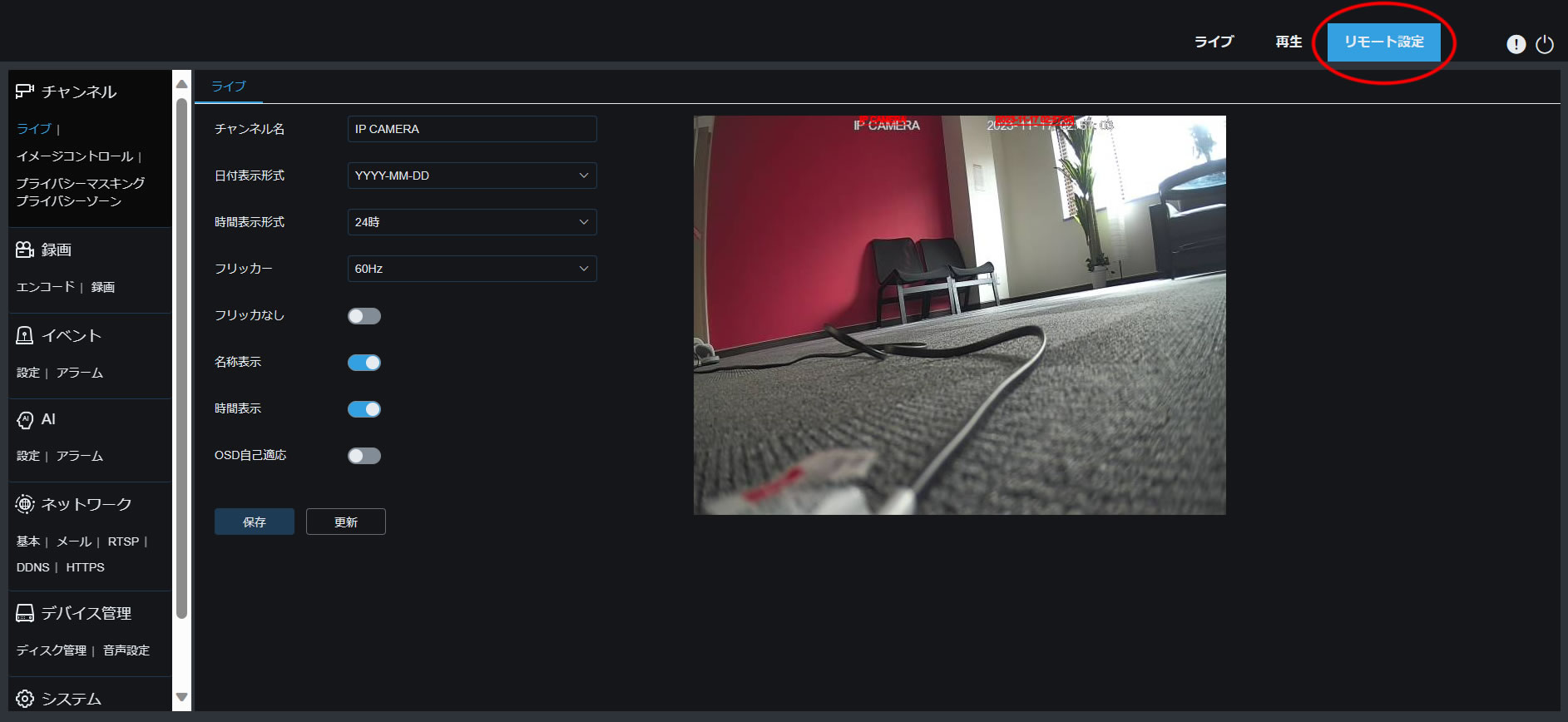
「リモート設定」
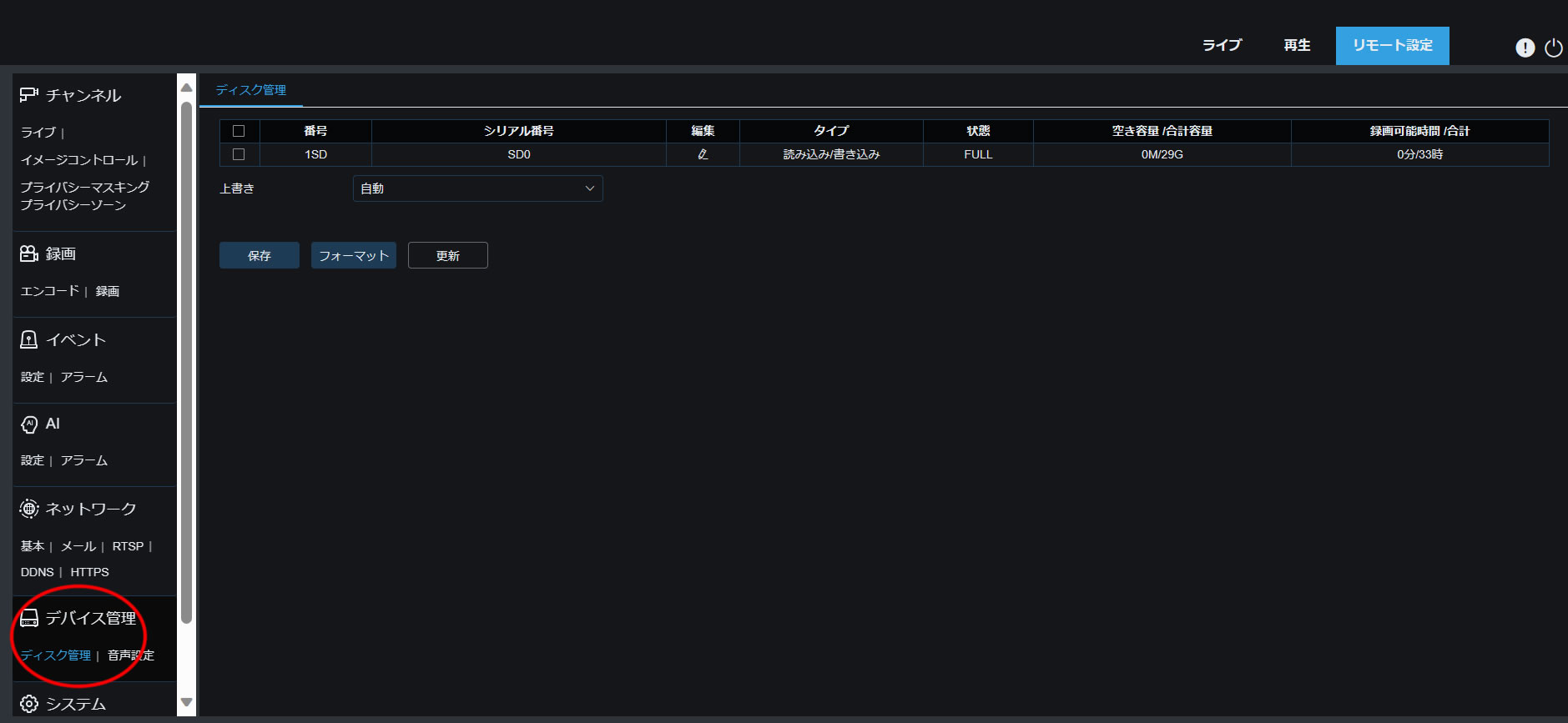
「デバイス管理」
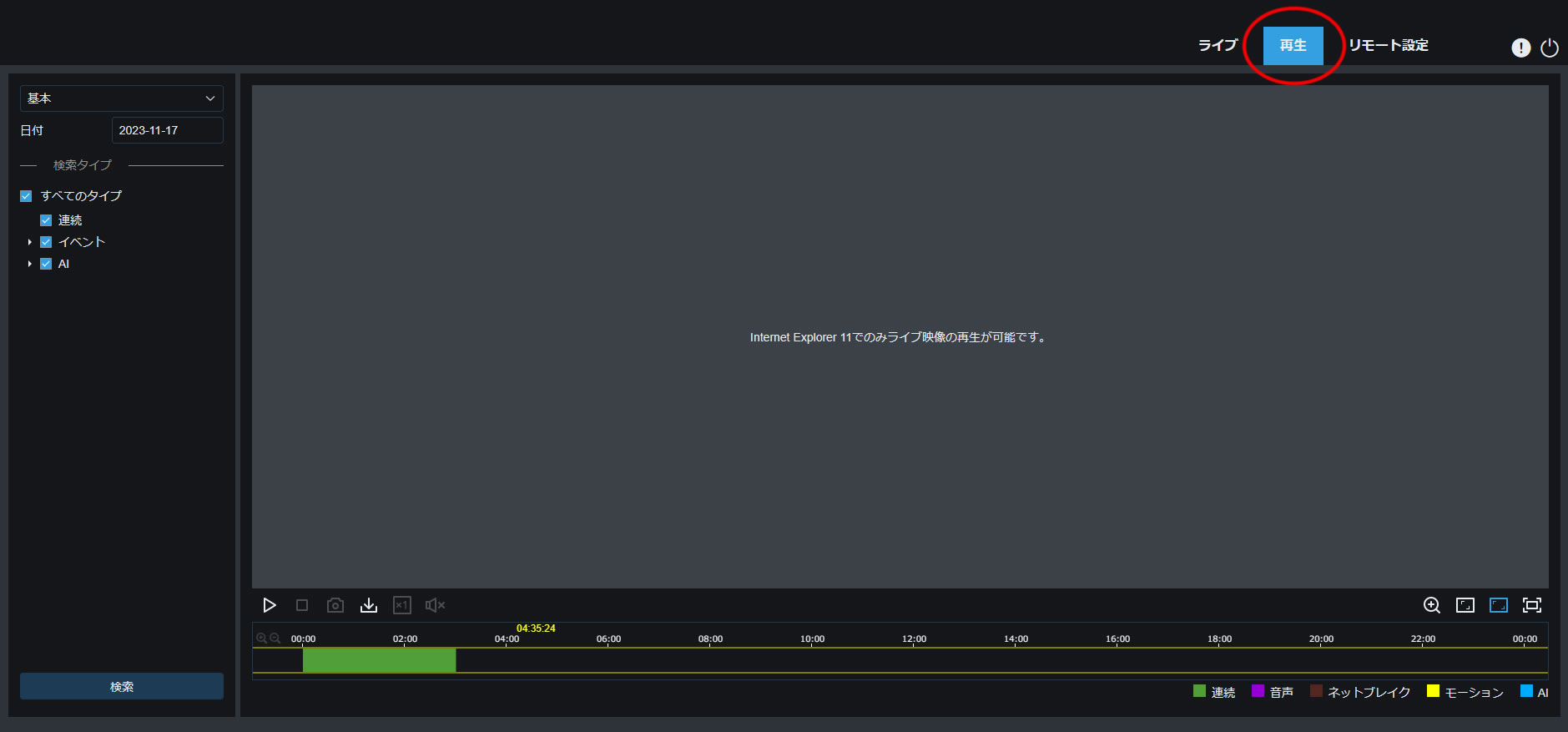
「再生」
3.録画設定
MicroSDカードへ映像を保存することができます。保存された映像を録画再生する手順です。
- コンソール画面「リモート設定」>「録画」内エンコードにアクセスします。
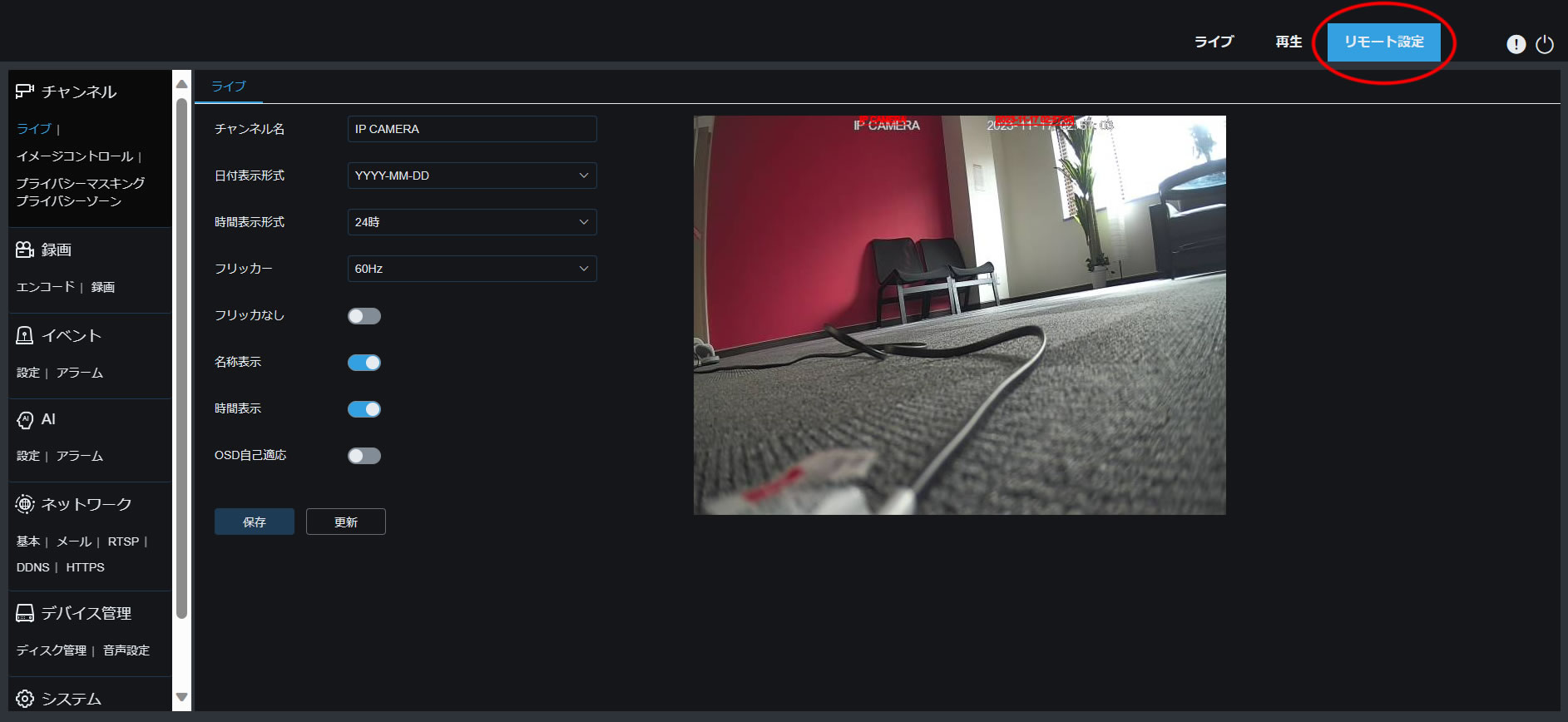
「リモート設定」
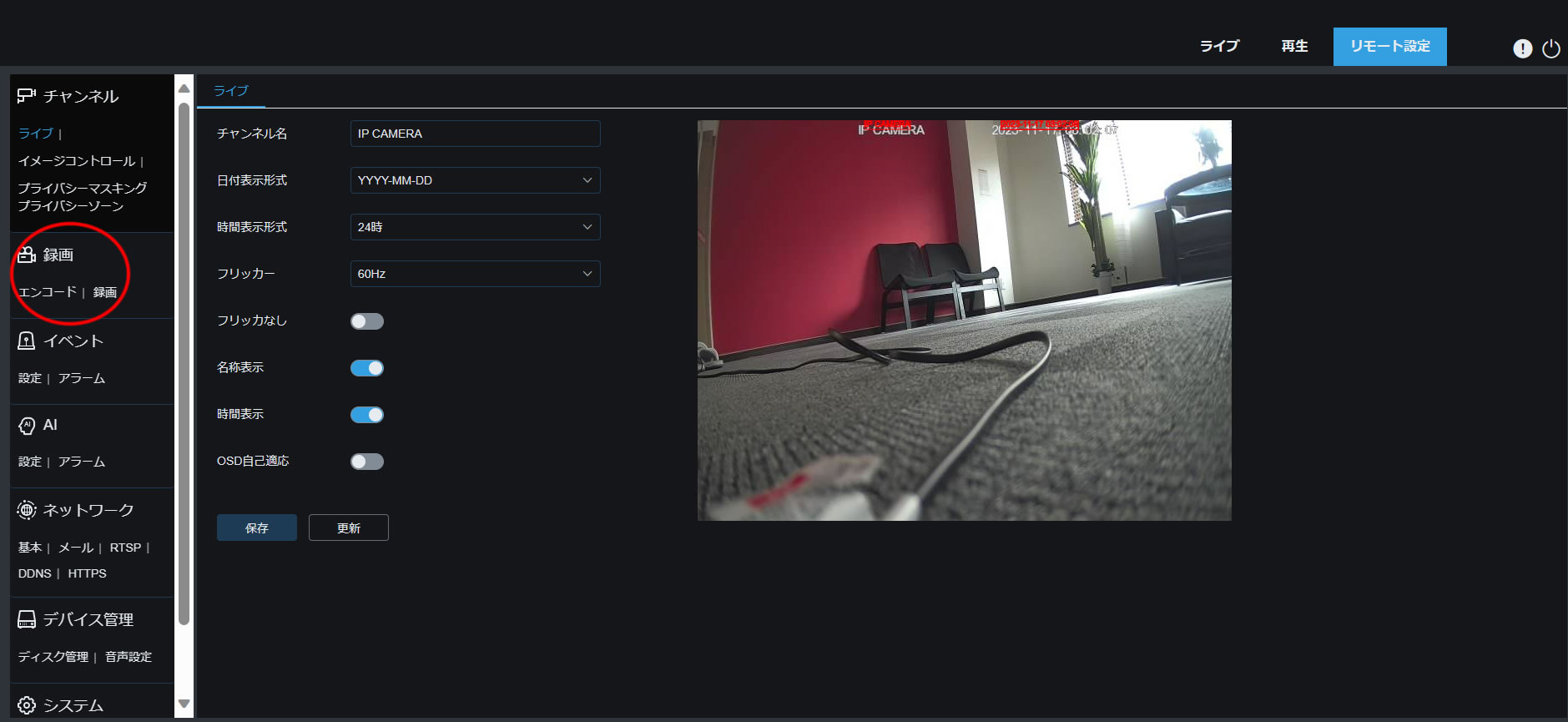
「録画」
- メインストリーム…主となる再生設定。一般的に映像品質が高い設定値です。
- サブストリーム…メインストリームで再生できなかった場合の再生設定。通信容量を節約したい場合の設定値です。
- 解像度…画像の精細さを示す値です。画像サイズも比例します。推奨値:1920×1080
- FPS…動画1秒あたりの画像枚数です。推奨値:15
- ビデオコードタイプ…圧縮方式です。推奨値:H.265
- ビットレート制御…エンコード方式です。推奨値:VBR
- ビットレートモード…ビットレートの手入力要否を設定します。推奨値:選択式
- ビットレート…ビットレートの手入力要否を設定します。推奨値:200万画素の場合2048kbps
- Iフレーム間隔…フレームレートに応じ自動で変更されます。この値が低いと残像が残るような映像品質になります。
- 音声…音声取得の要否を設定します。マイク内蔵IPカメラの場合はONしておきましょう。
- 設定が完了したら「保存」「更新」します。
- 「録画」内録画にアクセスします。(エンコードの右隣)
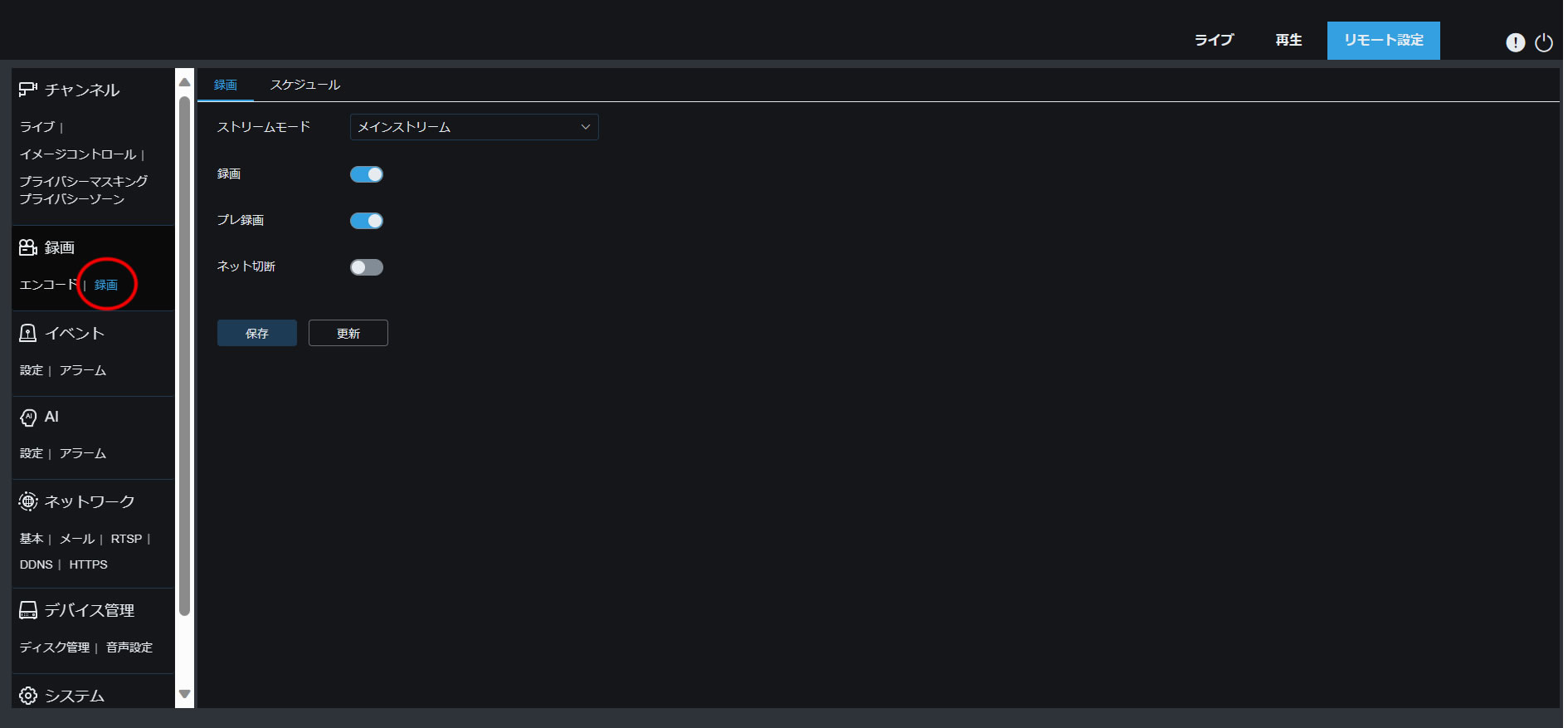
「録画」
- ストリームモード…メインストリームかサブストリームかを選択します。
- 録画…MicroSDカードへの映像保存の要否設定です。
- プレ録画…アラーム時の事前録画時間を設定できます。
- ネット切断…ネットワークから切断されると録画されます。
- スケジュール…録画のスケジュールを設定できます。色付きが録画箇所です。
- 設定が完了したら「保存」「更新」します。
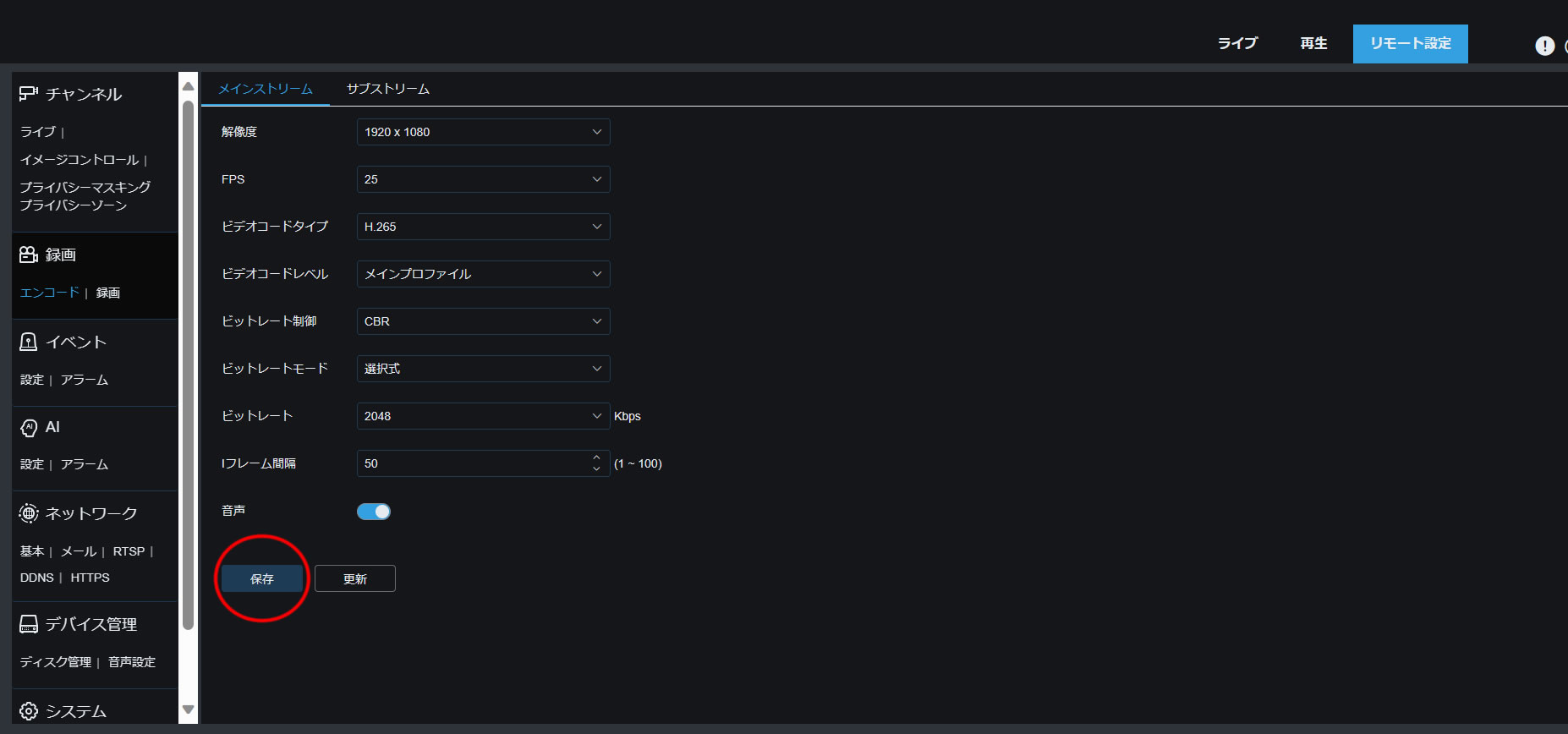
「保存」
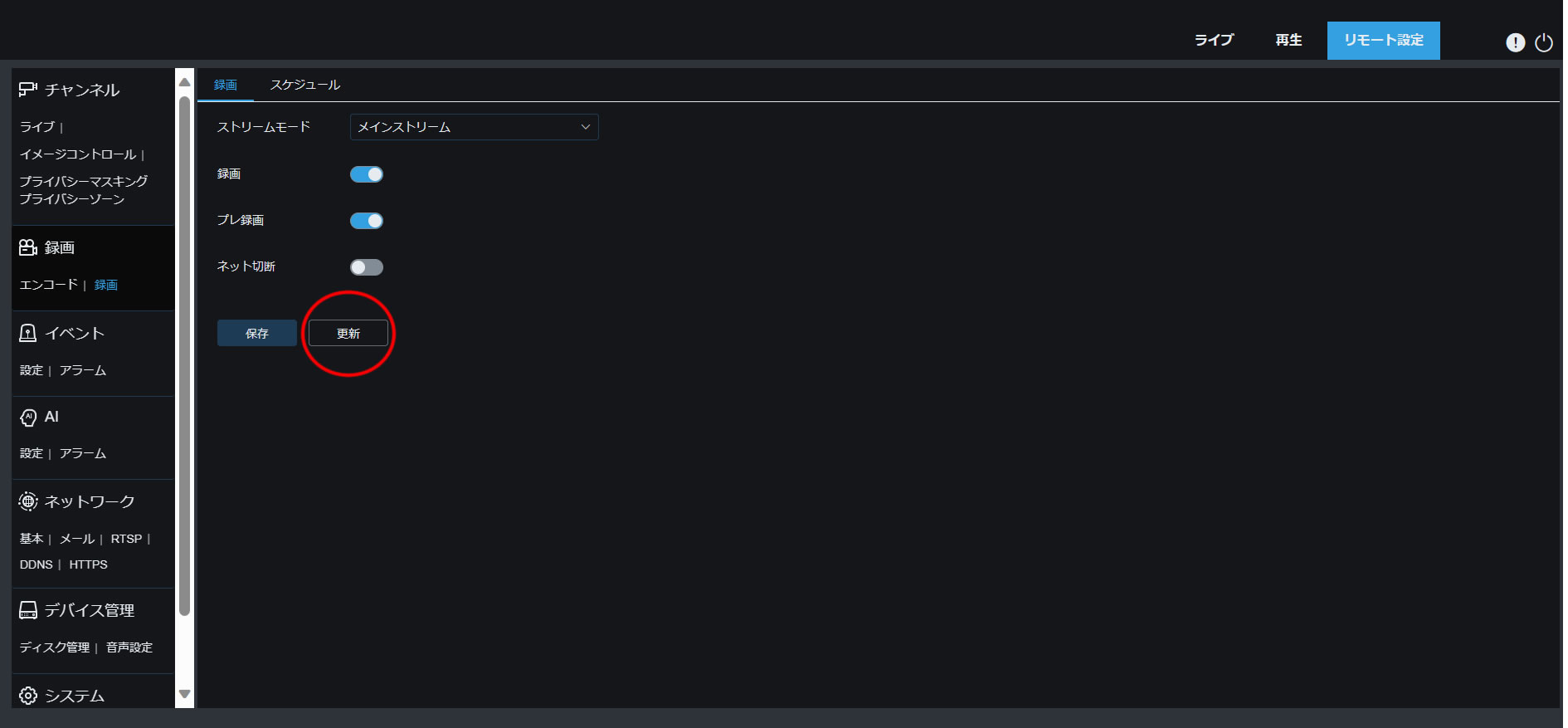
「更新」
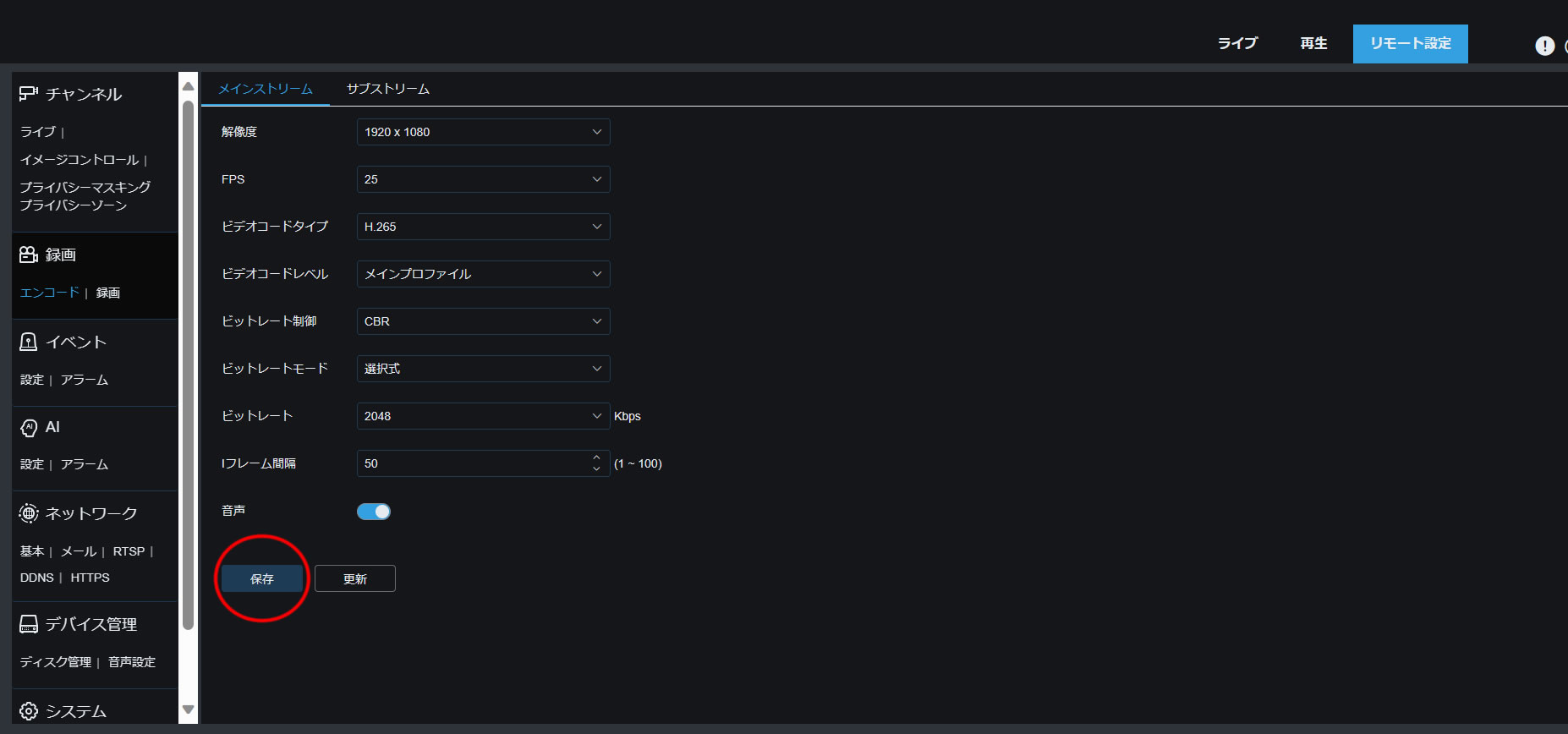
「保存」
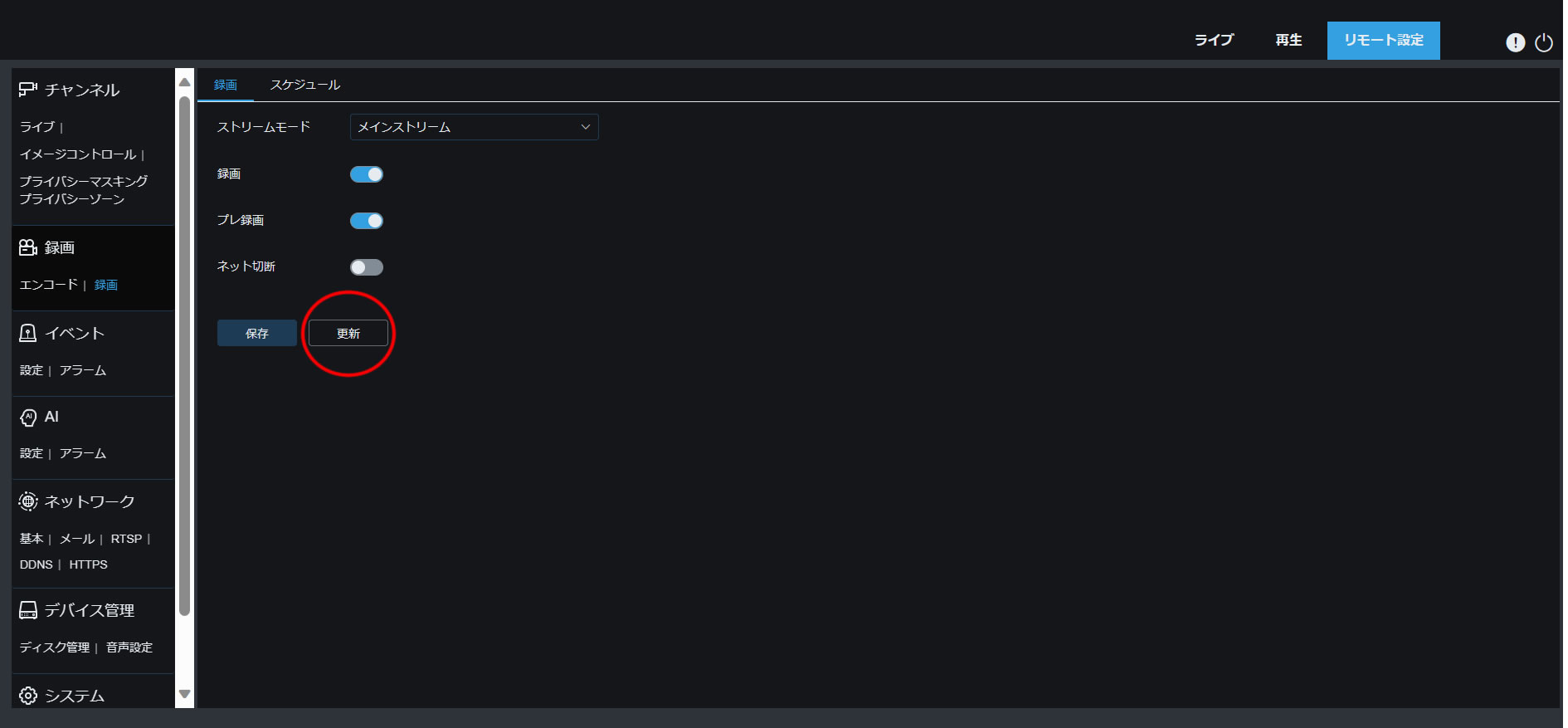
「更新」
4.時刻設定
時刻設定は映像の表示時刻として機能します。
- コンソール画面「リモート設定」>「システム」内基本>「日付と時間」より実行できます。
- 最も簡単なのは、「パソコンに時間同期」です。これはパソコンの表示時刻をカメラに同期させます。
- パソコンと同期しない場合は、以下の通り設定します。
- 時間設定モード…固定かサーバー同期か選択します。同期しない場合は固定を選択します。
- 日付表示方式…3種類から選択します。
- タイムゾーン…日本はGMT+9:00です。
- 時間表示形式…2種類から選択します。
- システム時間…日時調整項目です。
- サーバーアドレス…時刻サーバーから取得する場合はサーバーを選択します。
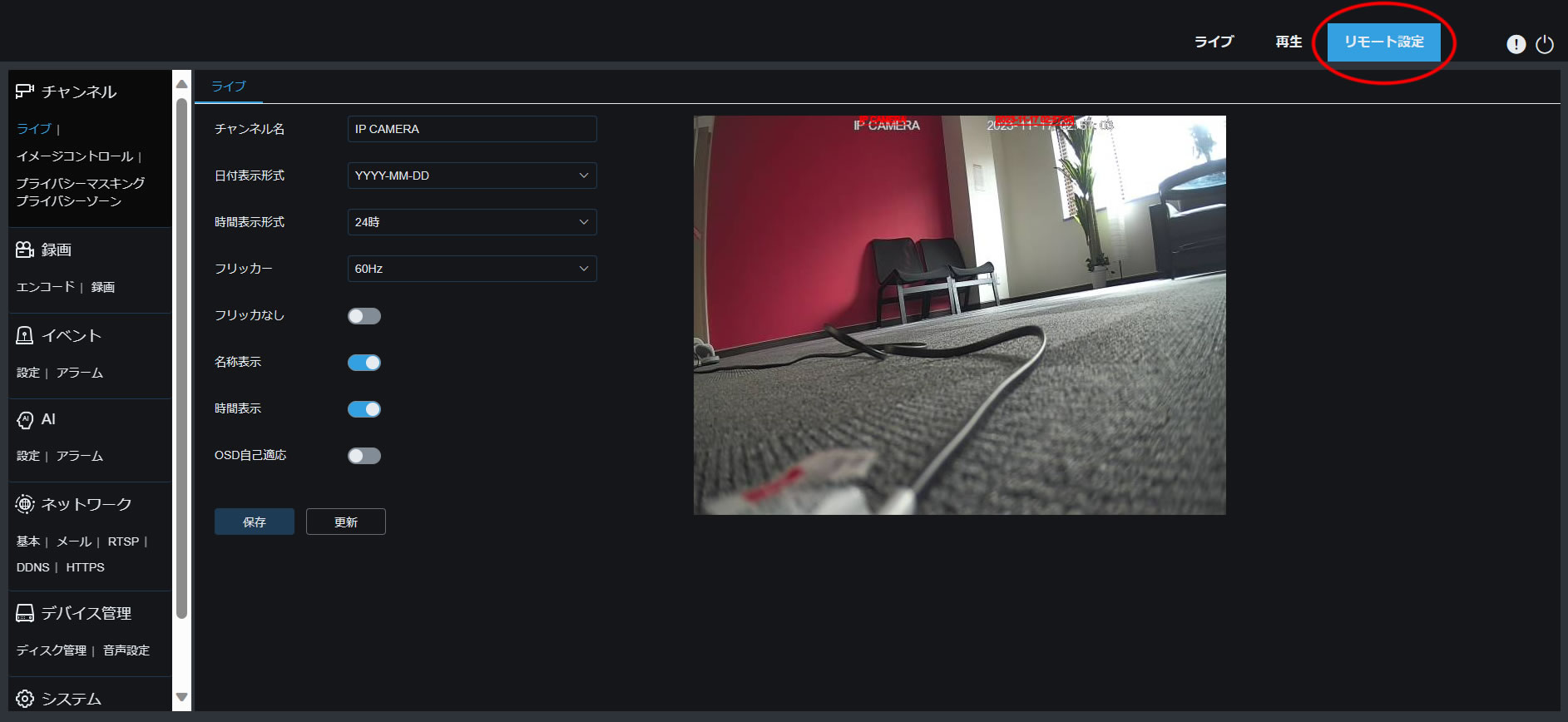
「リモート設定」
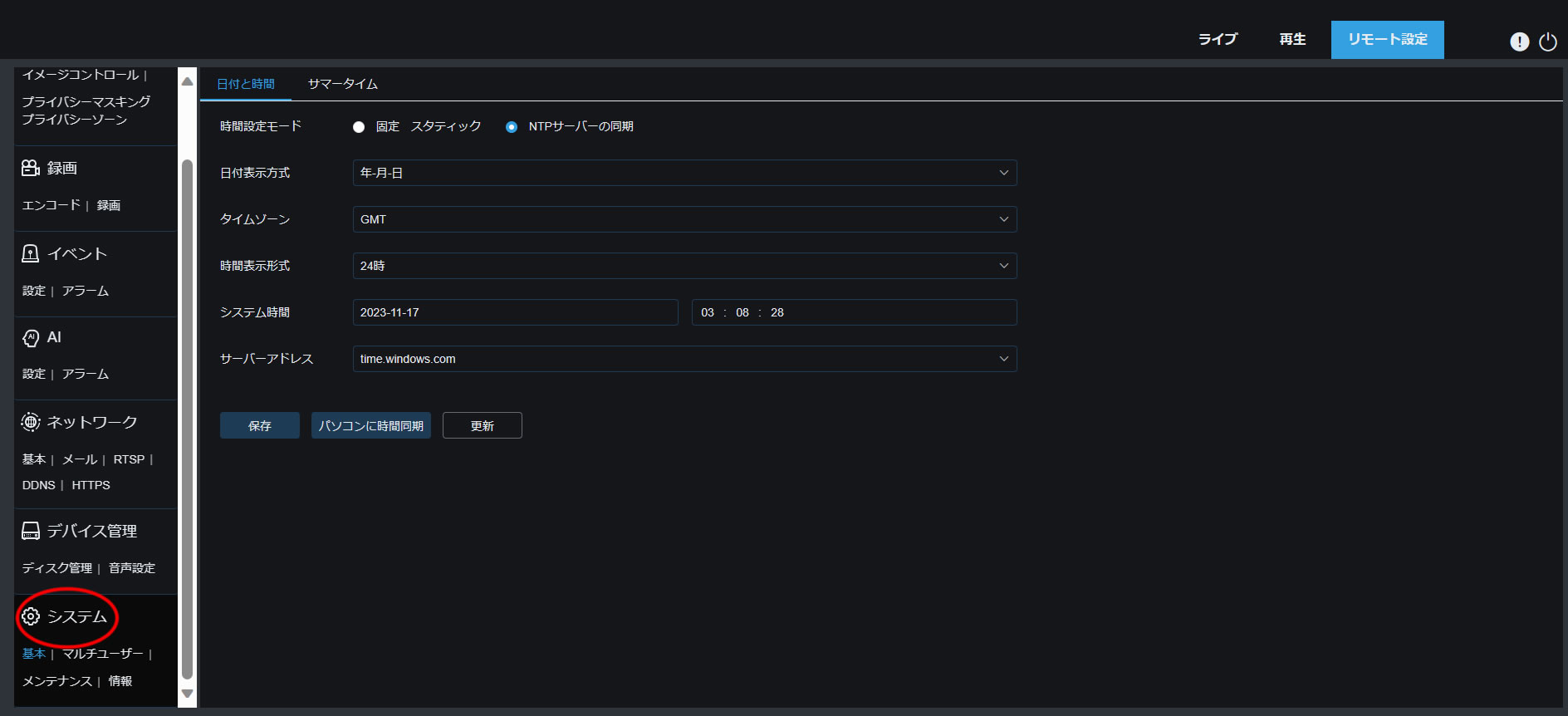
「日付と時間」
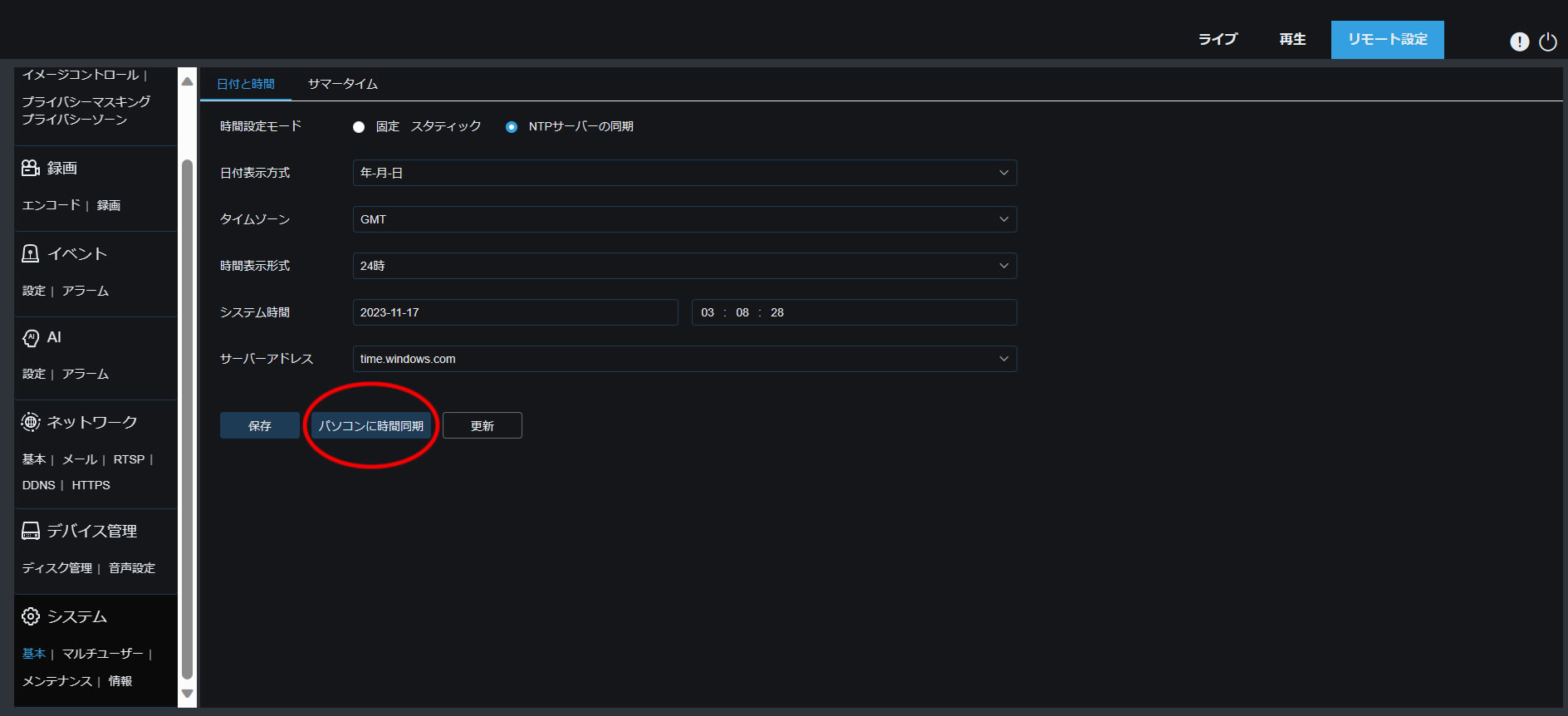
「パソコンに時間同期」
5.アカウント設定
IPカメラにアクセスすることのできるユーザーアカウント設定です。
- コンソール画面「リモート設定」>「システム」内マルチユーザーより実行できます。
- 初期値であるadminのパスワードを変更する場合は、✎アイコンをクリックし変更します。
- 新たにユーザーを追加する場合は、「user1」から順に設定します。✎アイコンをクリックします。
- 有効をONにし、ユーザー名とパスワードを設定します。
- 設定が完了したら「OK」し「更新」します。
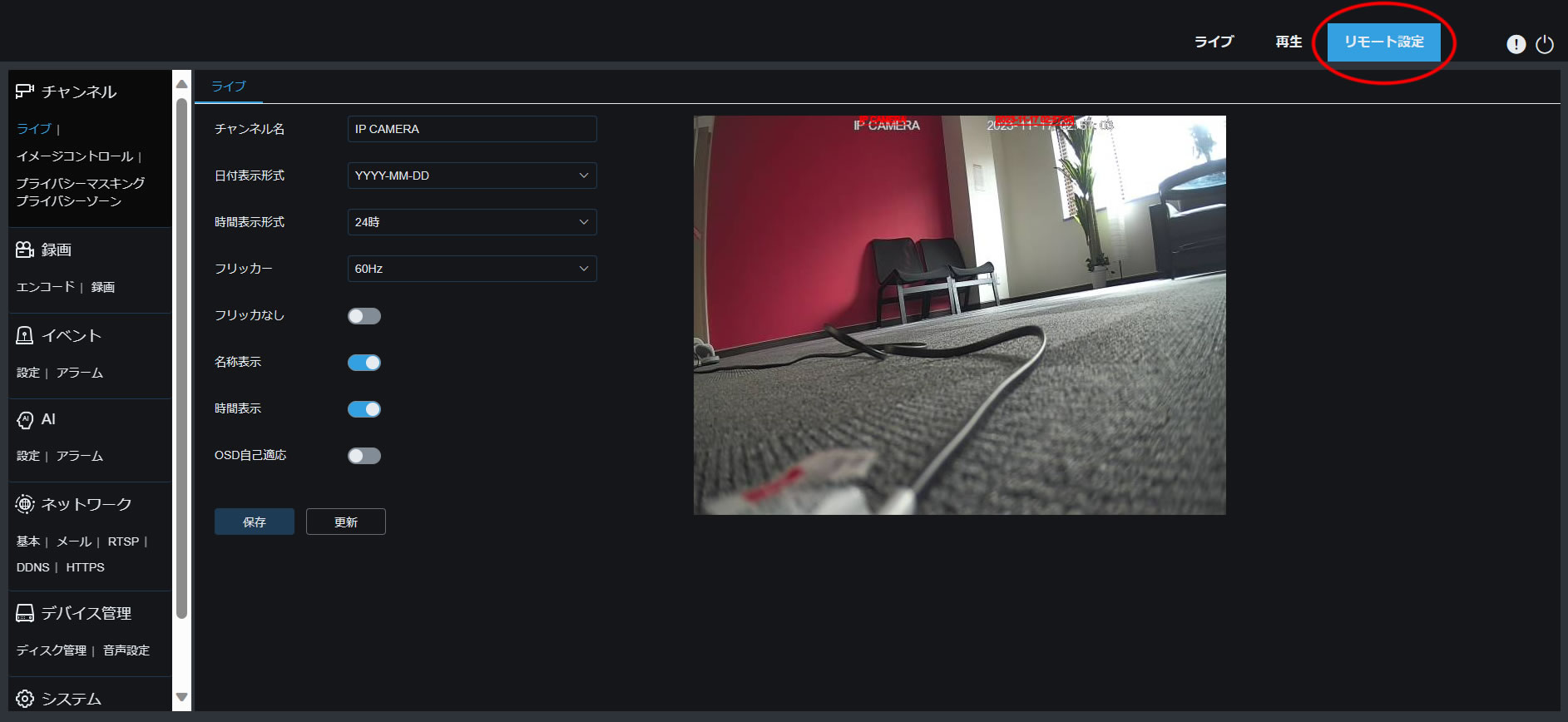
「リモート設定」
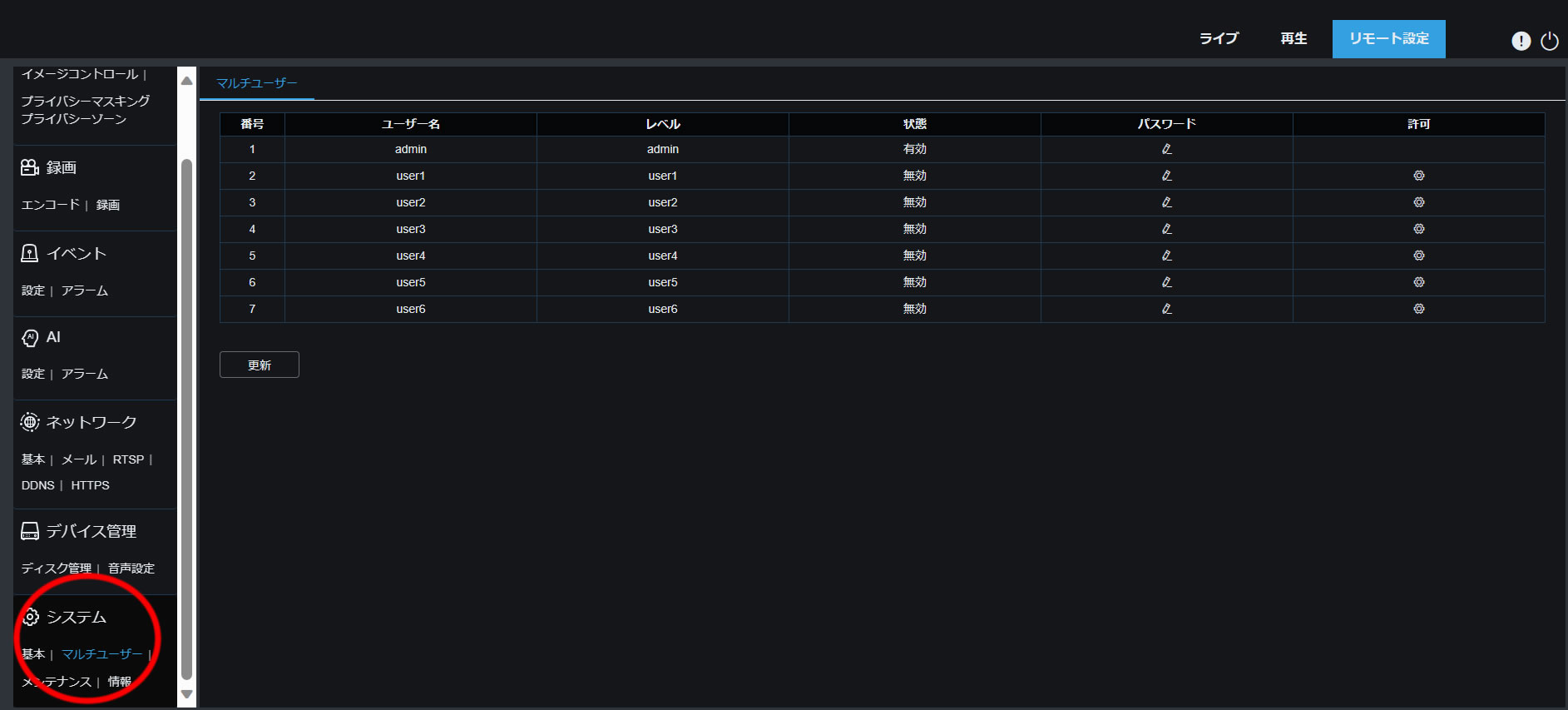
「マルチユーザー」
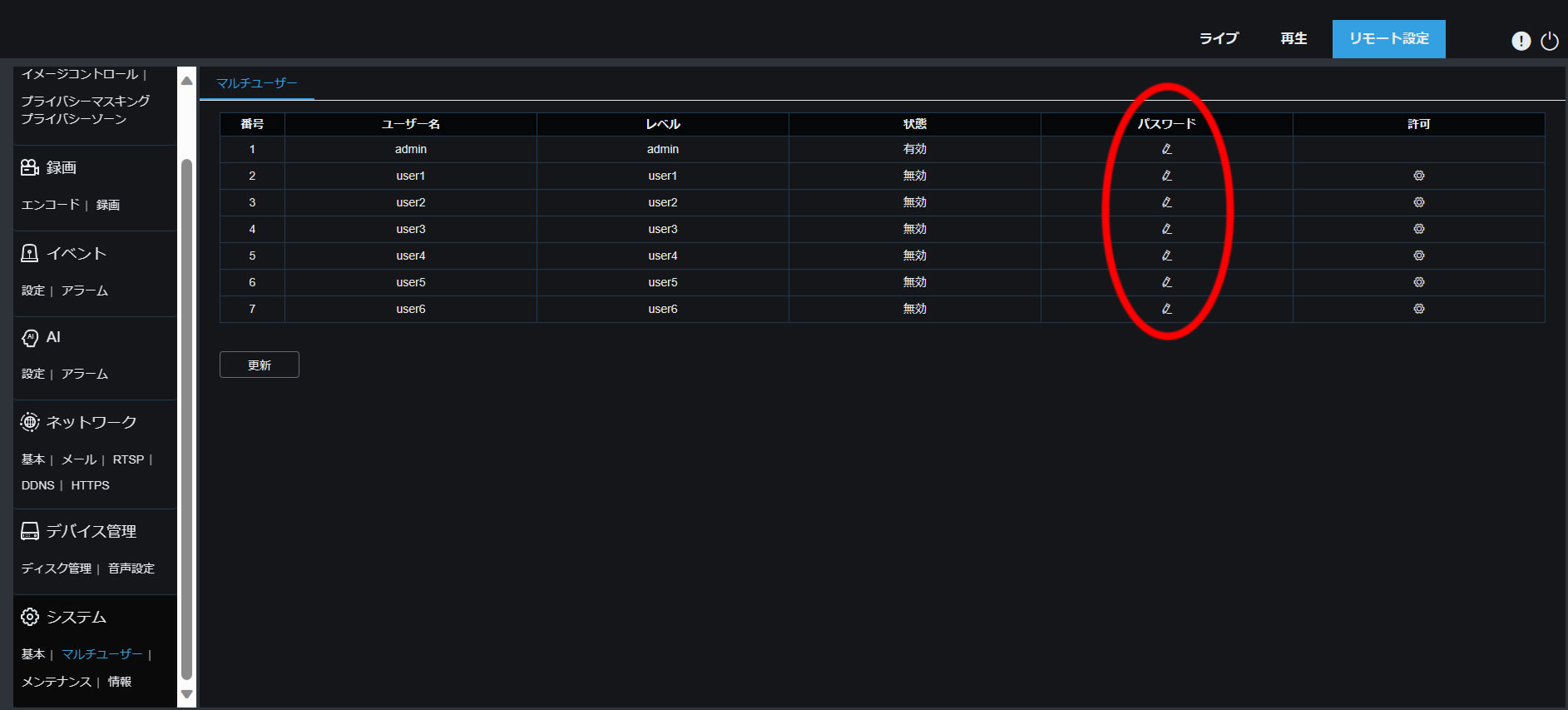
「✎アイコン」
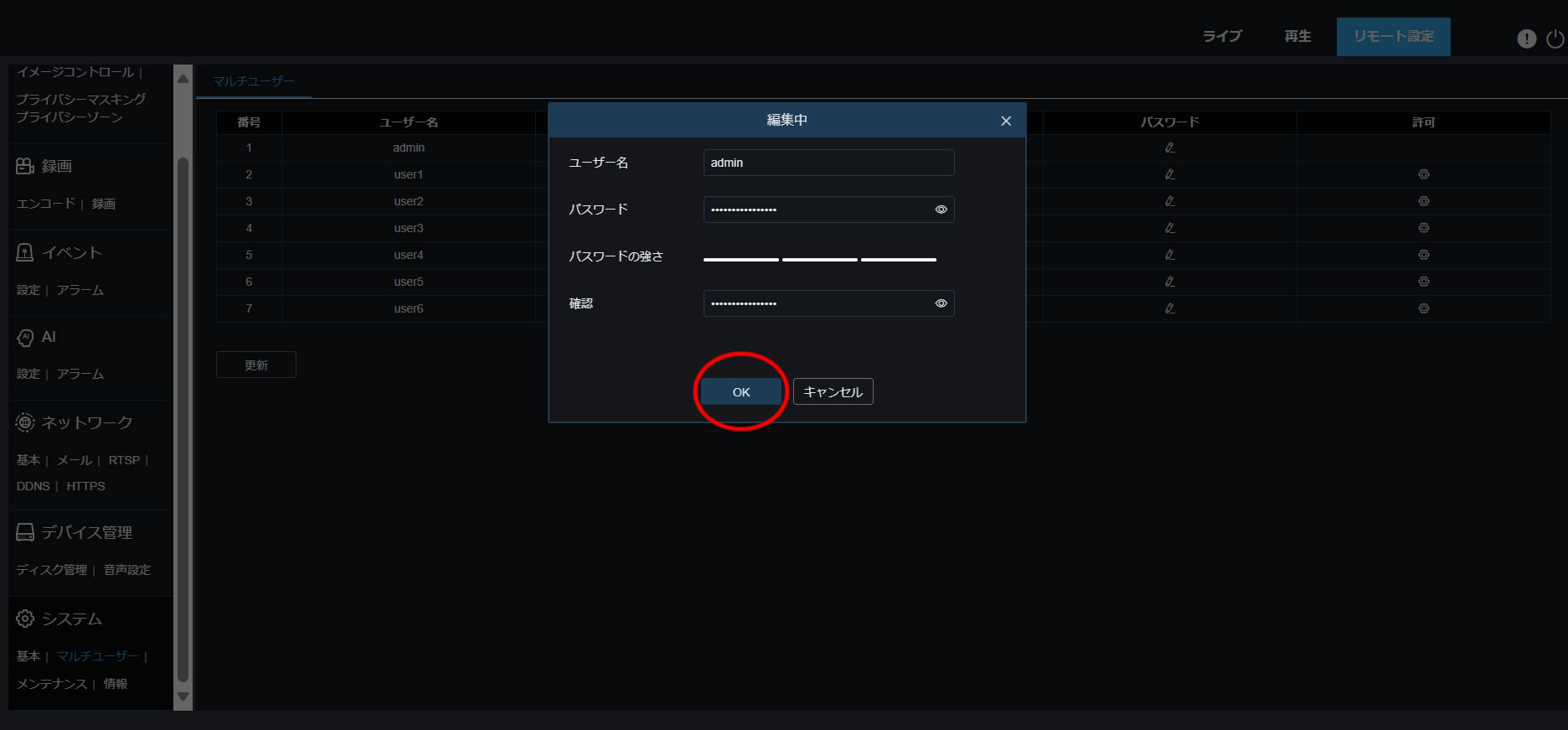
「OK」
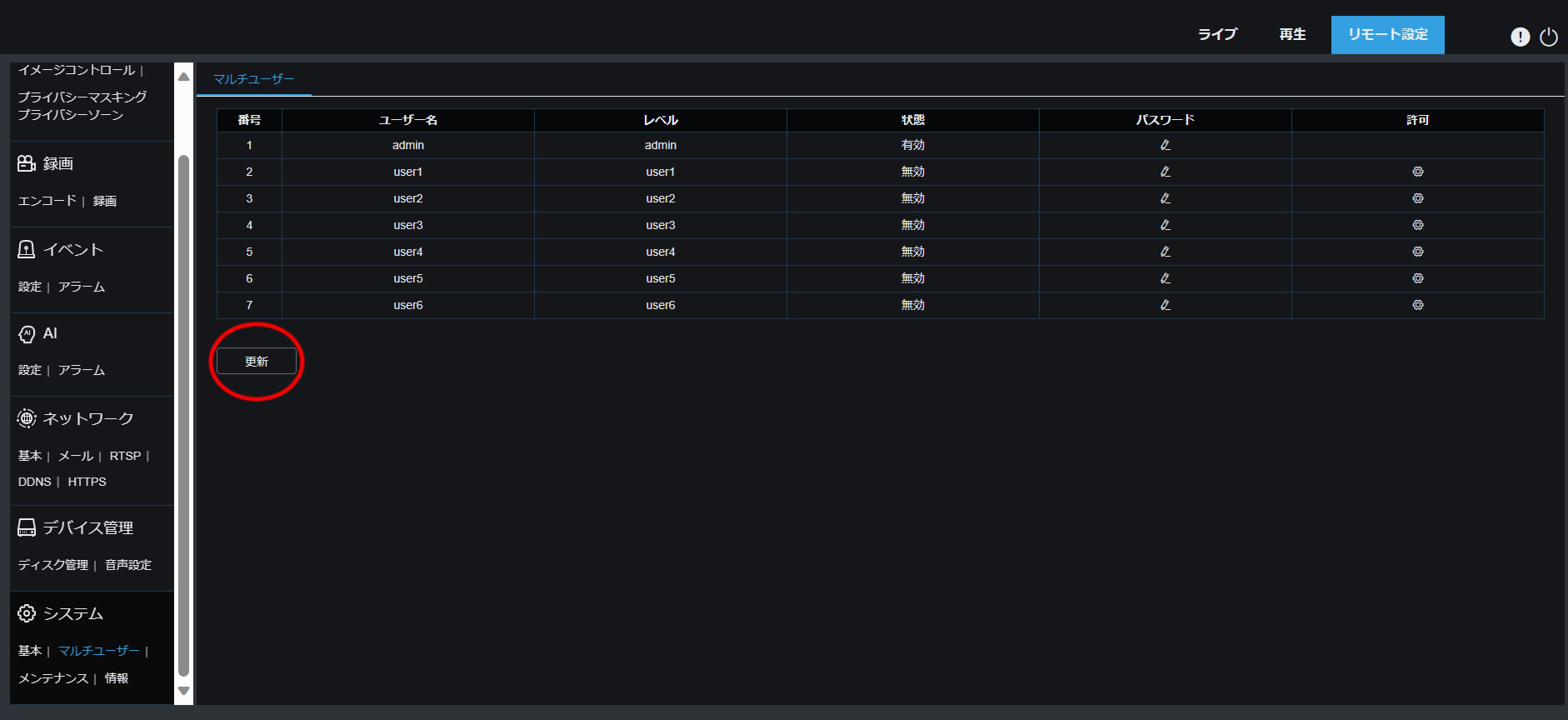
「更新」
6.イベント設定(動体検知)
画面内に変化があるとそれを検出するイベント設定です。
- コンソール画面「リモート設定」>「イベント」内設定より実行できます。
- 動体検知機能を有効化する場合はONします。
- 感度…動体検知の感度設定です。この値が高いほど微々たる変化でも検出と見做します。
- NVRスマートモーション…人・車両等を選択し優先的に検出します。
- 画面右側の映像は、動体検知の検出範囲です。色付きが検出箇所です。クリックもしくはドラッグ&ドロップで調整します。
- 設定が完了したら「保存」「更新」します。
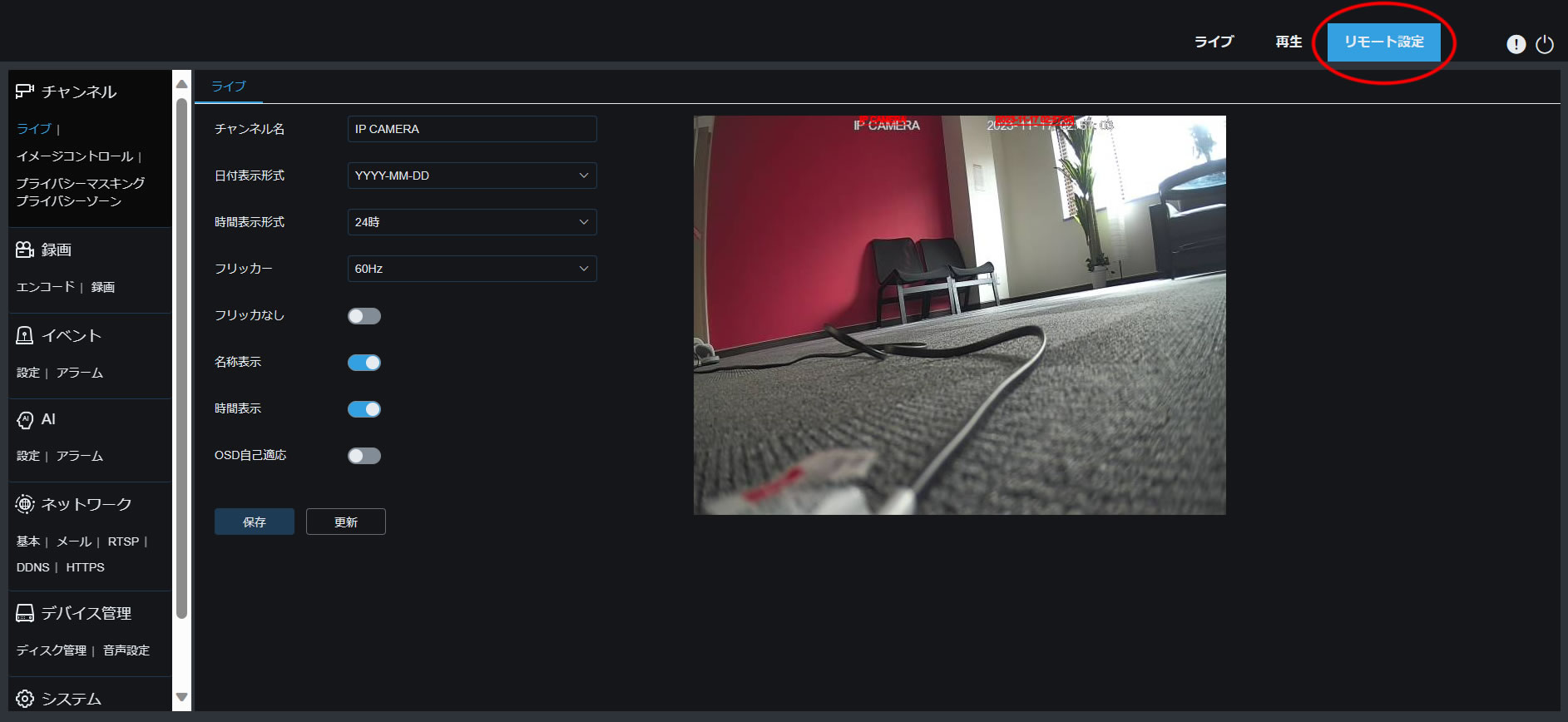
「リモート設定」
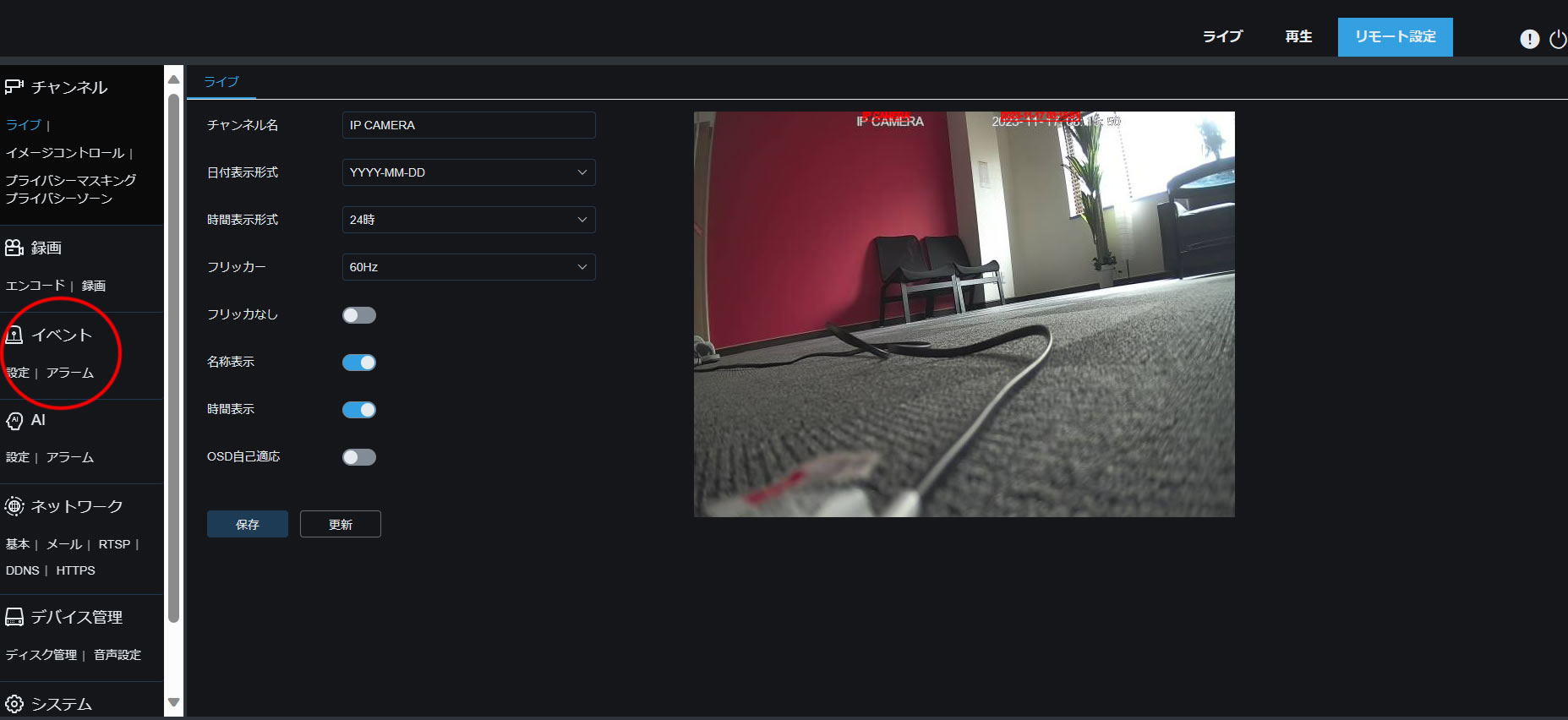
「イベント」
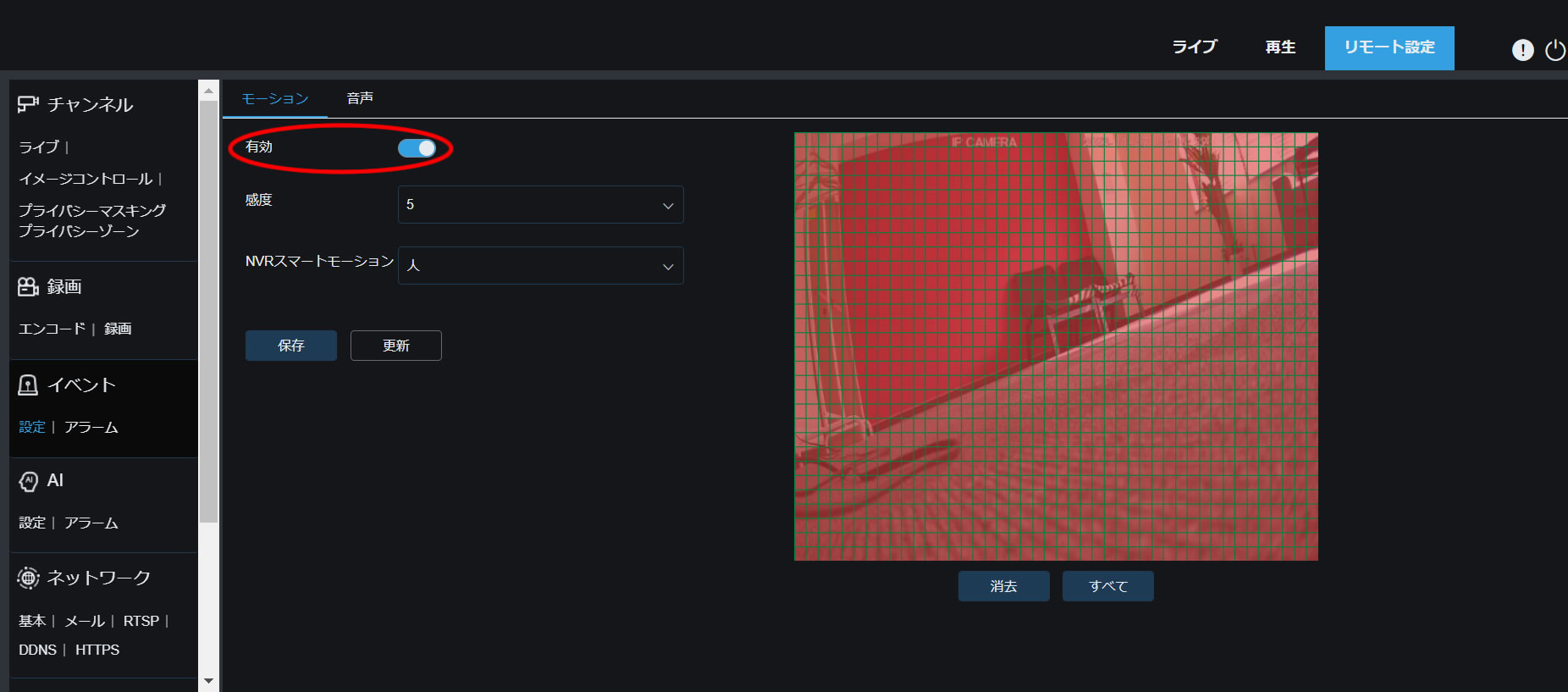
「動体検知機能を有効化」
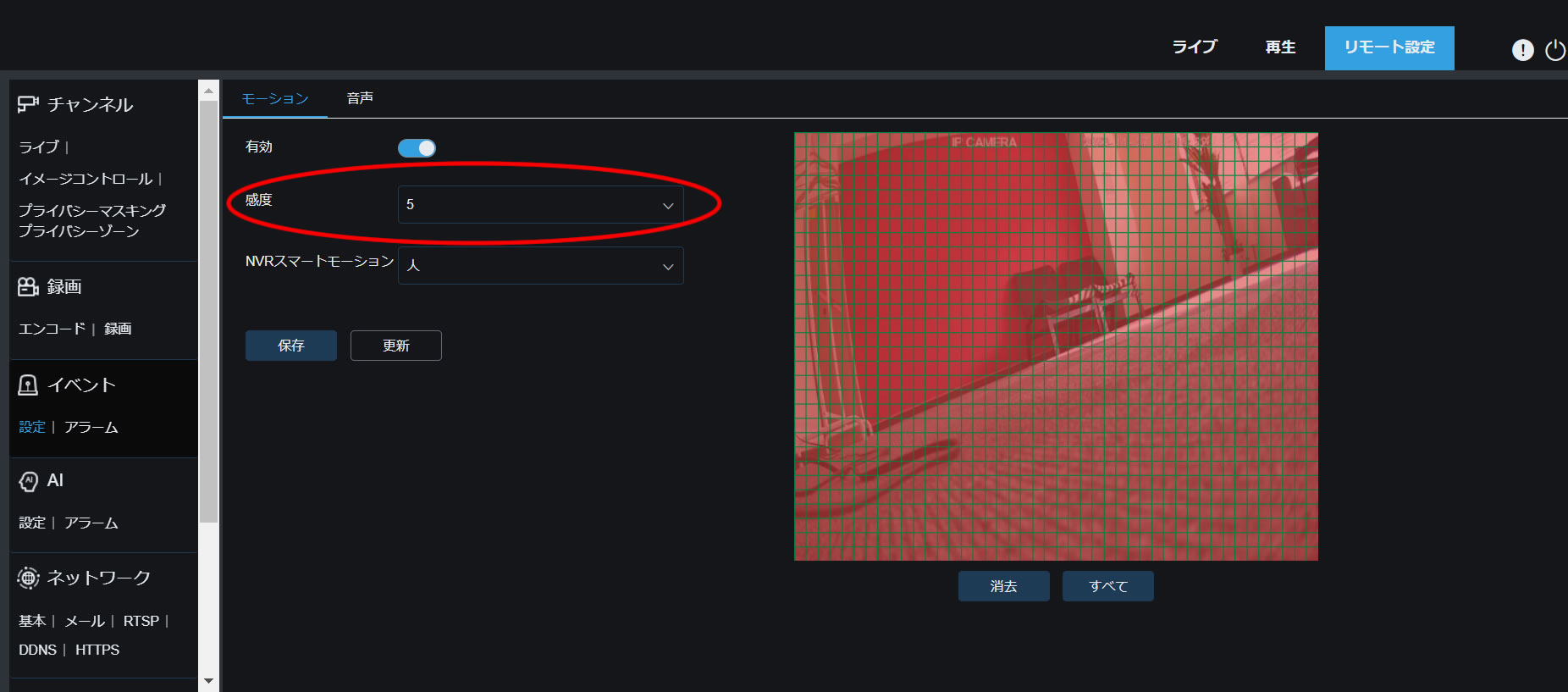
「動体検知の感度設定」
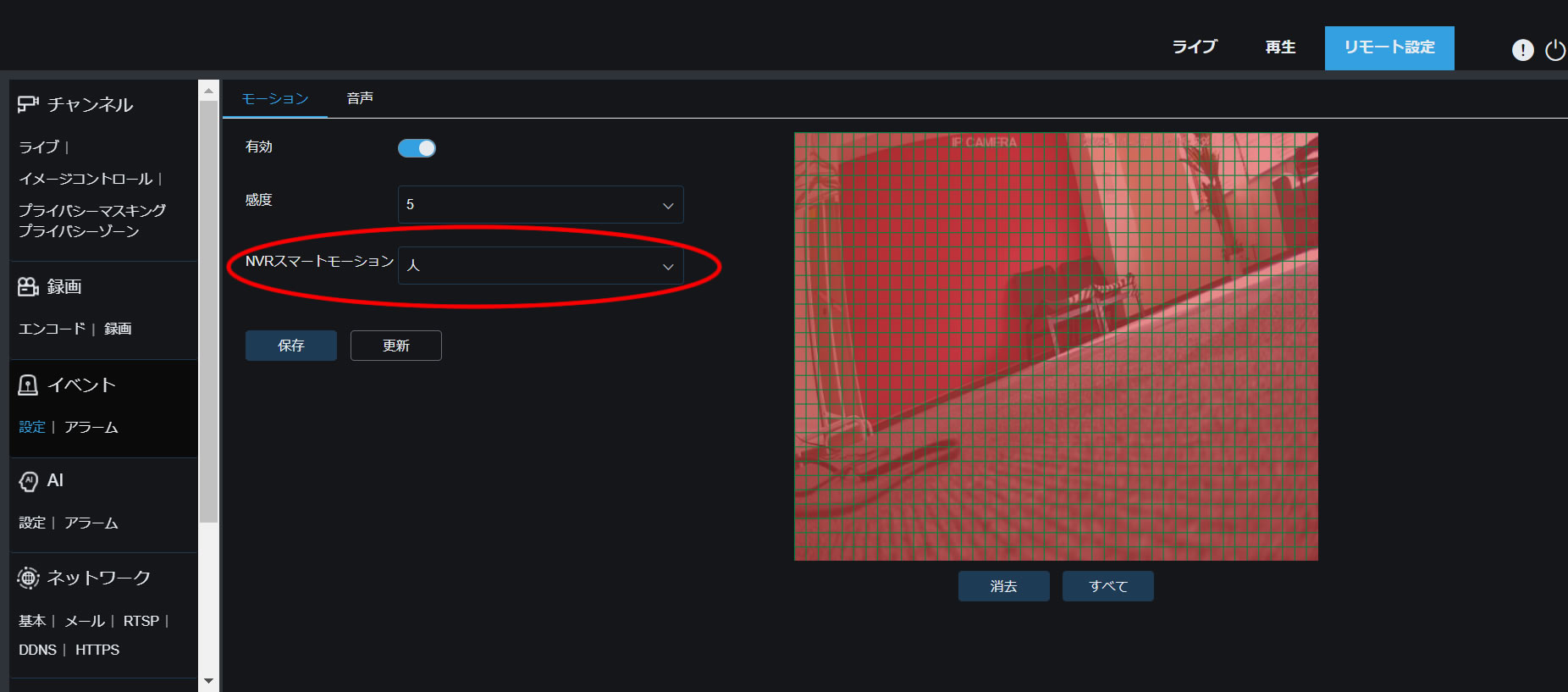
「NVRスマートモーション」
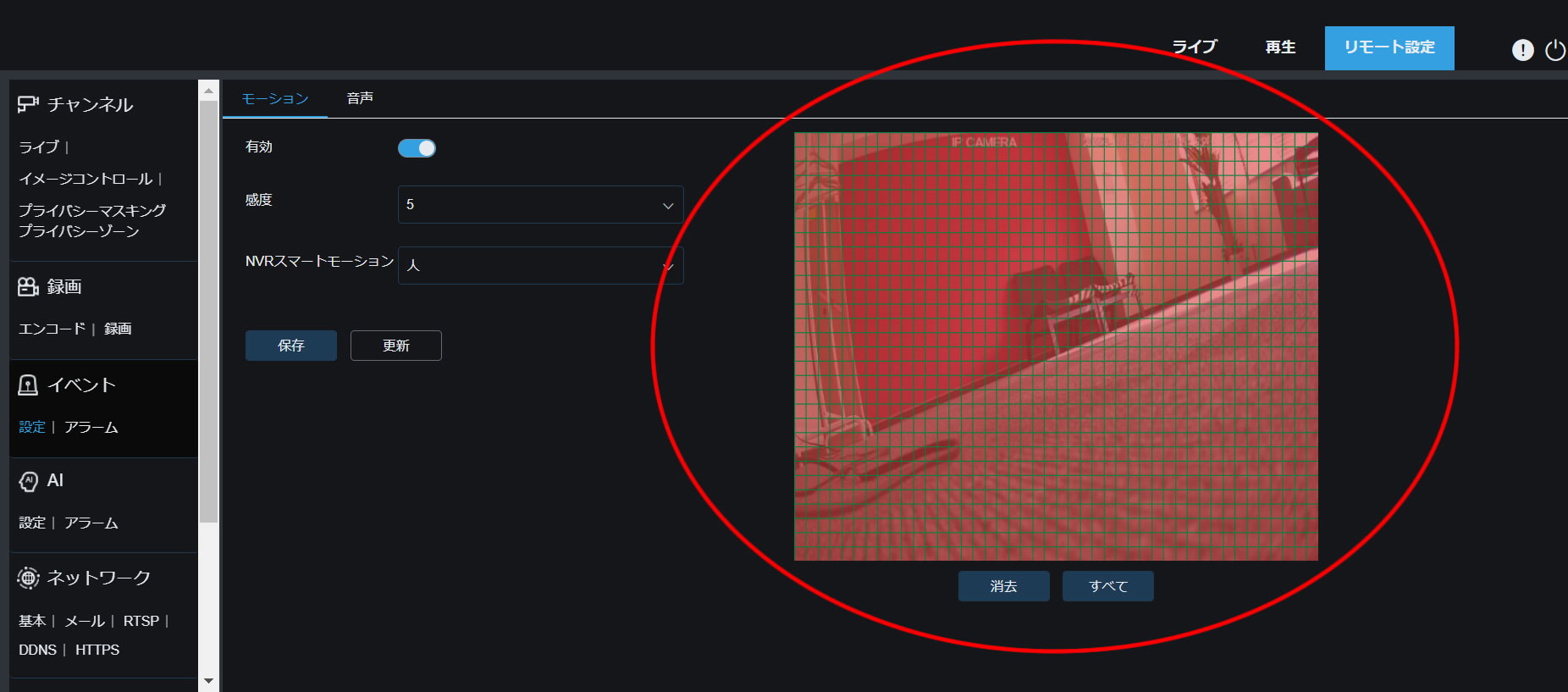
「動体検知の検出範囲」
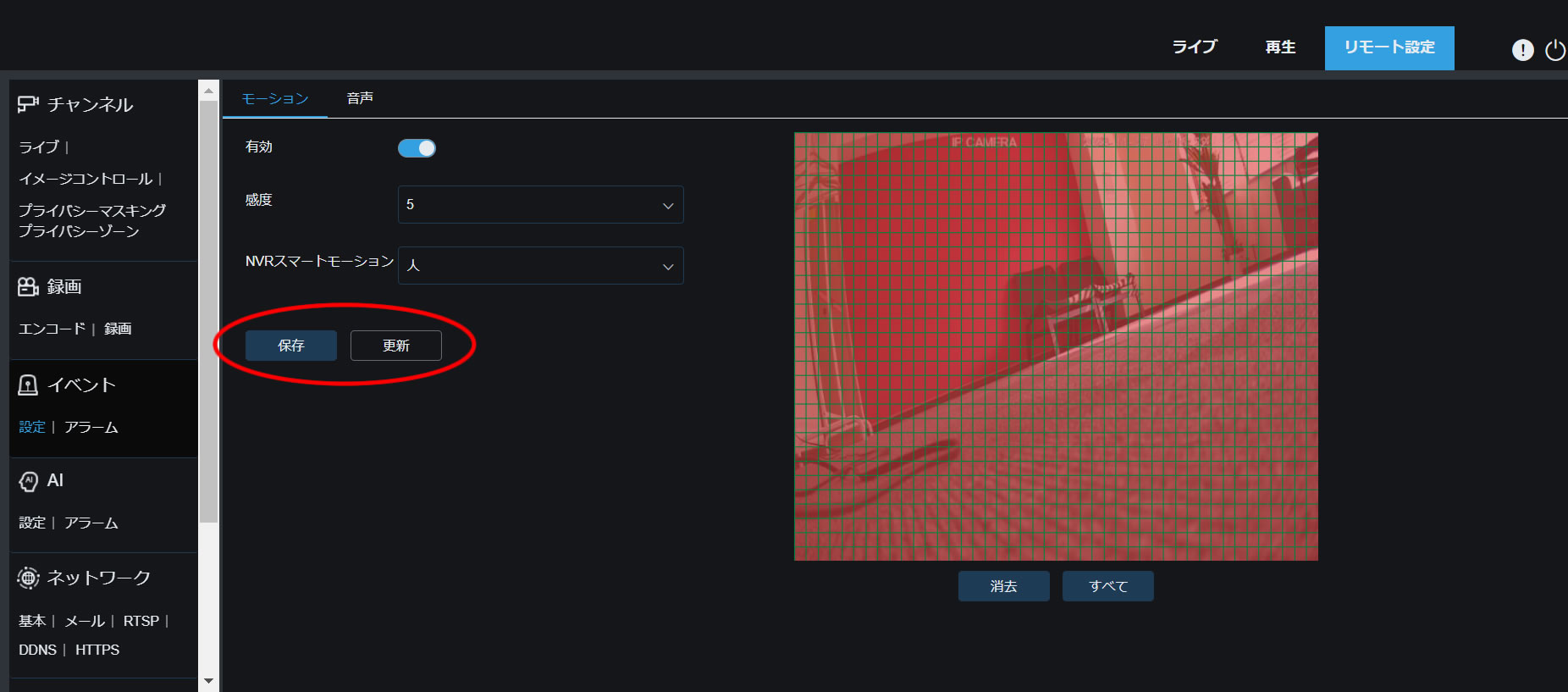
「保存」「更新」
7.メール配信設定
イベント設定に関連付け、メールを配信します。
- 事前にメール送信サーバーを用意します。
- コンソール画面「リモート設定」>「ネットワーク」内メールにアクセスします。
- 暗号化/SMTPポート/SMTPサーバー/ユーザー名/パスワード…送信サーバーの情報を入力します。
- 受信者…宛先となるメールアドレスです。3名まで入力可能です。
- 間隔…配信時の間隔を調整します。
- 設定が完了したら「テスト」で正常に受信できるかを確認します。
- 問題がなければ「保存」「更新」します。
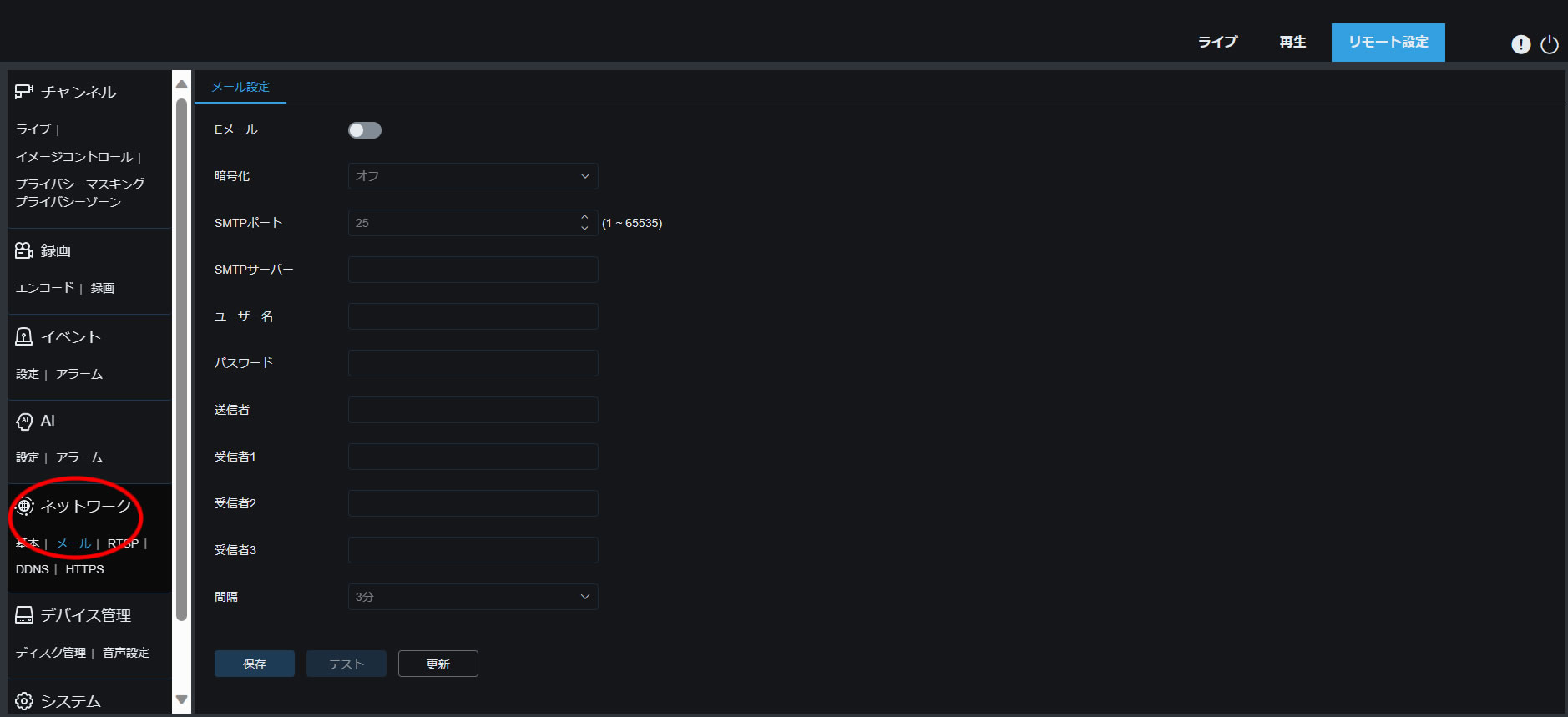
「メール」
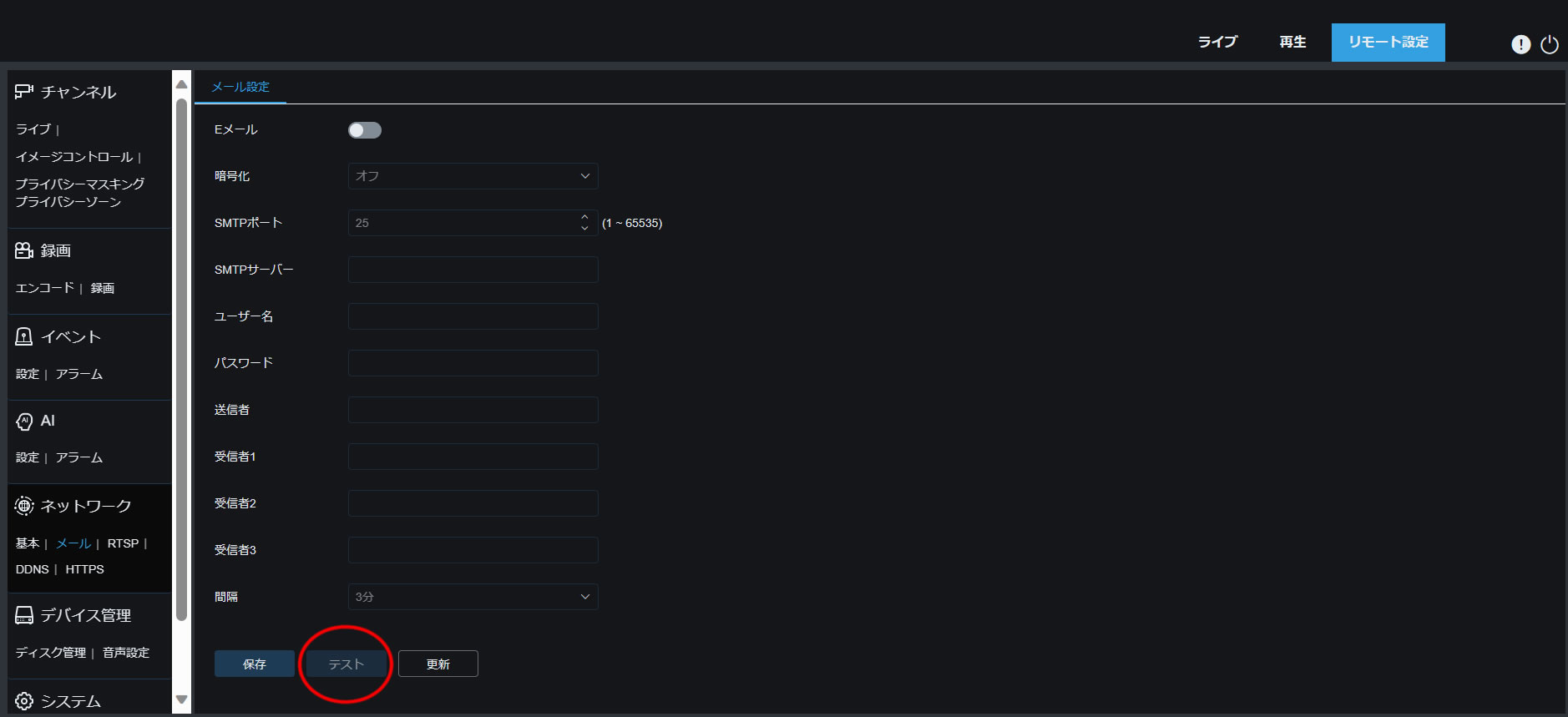
「テスト」
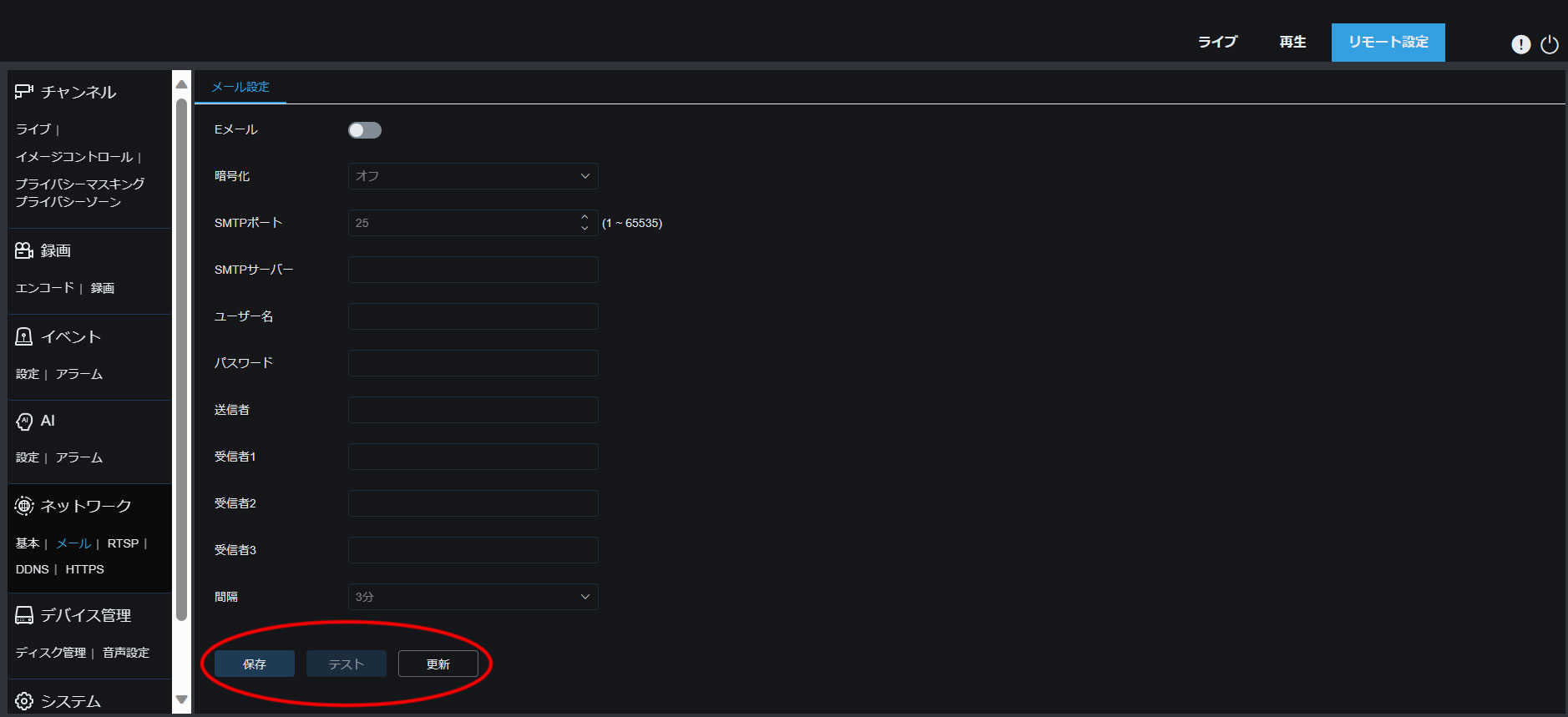
「保存」「更新」
8.スマートフォンペアリング設定
スマートフォンとペアリングすることで遠隔視聴できます。
- スマートフォンアプリをインストールします。 Android版 RXCamView (Playストア) iOS版 RXCamView (APPストア)
- インストール後、アプリを開きます。
※起動時、操作時に求められる権限は全て許可してください - トップに「デバイスマネージャ」と表示される画面が出たら右端の「+」>「カメラ/NVR/DVR」をタップします。
- QRスキャナーが開くので、IPカメラに貼り付けられたQRコードを読み取ります。
- 読み取りが完了したら、初期設定で指定したパスワードを入力します。
- 完了したら、IPカメラが追加されています。「接続済み」と表示されたらペアリングは完了です。
- 登録情報の右下にある「▶」を押すと、ライブ映像が表示されます。
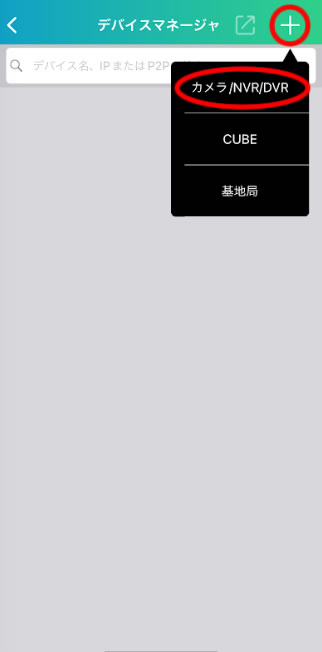
「カメラ/NVR/DVR」
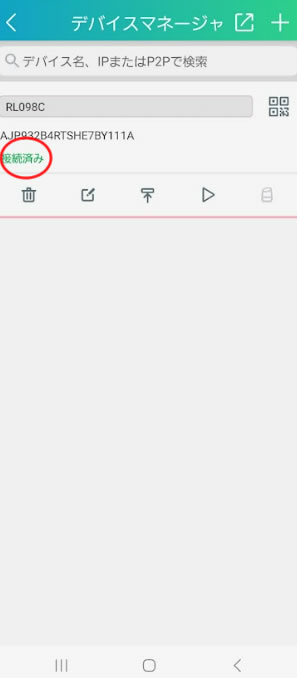
「接続済み」
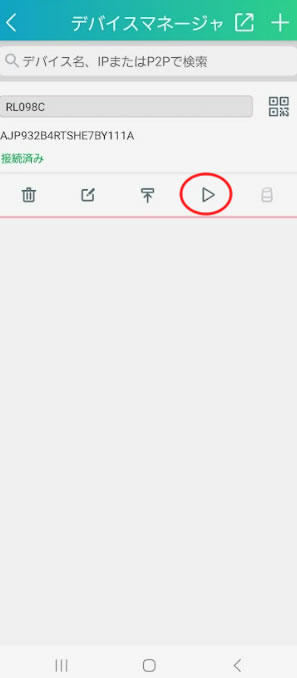
「登録情報」
※未イニシャライズのIPカメラの場合は、本アプリ側でパスワードを設定する必要があります。
9.遠隔PCペアリング設定
外部にあるPCとペアリングすることで遠隔視聴できます。
- パソコン用ソフトウェアをダウンロード・インストールします。 Win版 VMS Pro(2.15.1)をダウンロード Mac版 VMS Pro(2.6.95)をダウンロード
- インストール後、ソフトウェアを開きます。
- 起動直後、ソフトウェアに対するアカウントを設定します。画面の指示の通り進めます。
- 完了したら、メニュー左上にある家アイコンをクリックします。
- 「Device Management」をクリックします。
- 右上の「+」をクリックしたら、ペアリングを進めます。
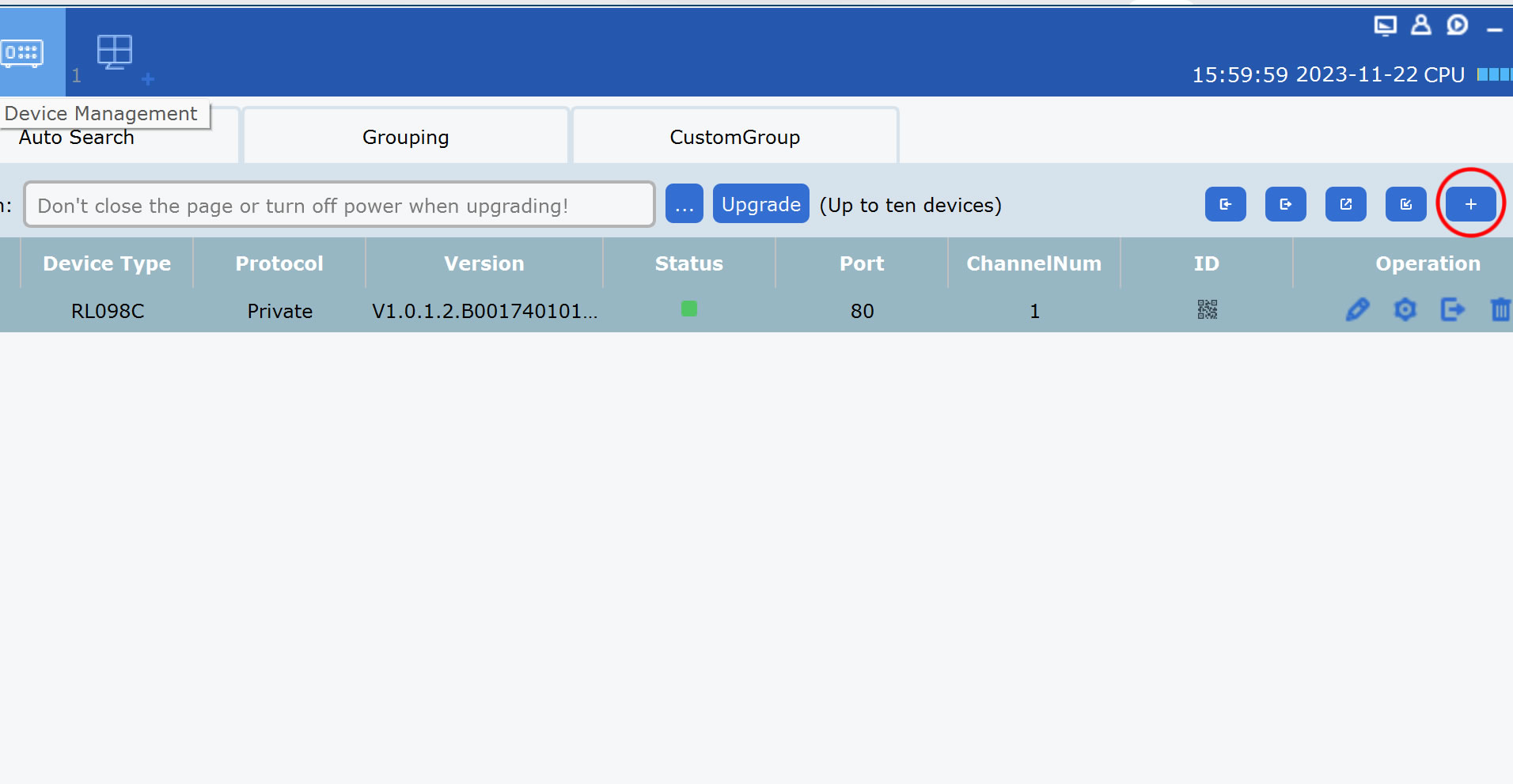
「ペアリング」
- Dvice Name…登録するIPカメラの表示名です。
- Login Type…P2P通信を活用する場合はIDを選択します。P2P通信を推奨します。
- ID…IPカメラのP2P IDを入力します。P2P IDはコンソール画面「リモート設定」>「システム」内情報より確認できます。
- Protocol…IDを選択した場合は、入力できません。
- Port…IPカメラのポート番号を入力します。初期値は80です。
- Username…adminやuser1等入力します。
- Usernameに対応したパスワードを入力します。
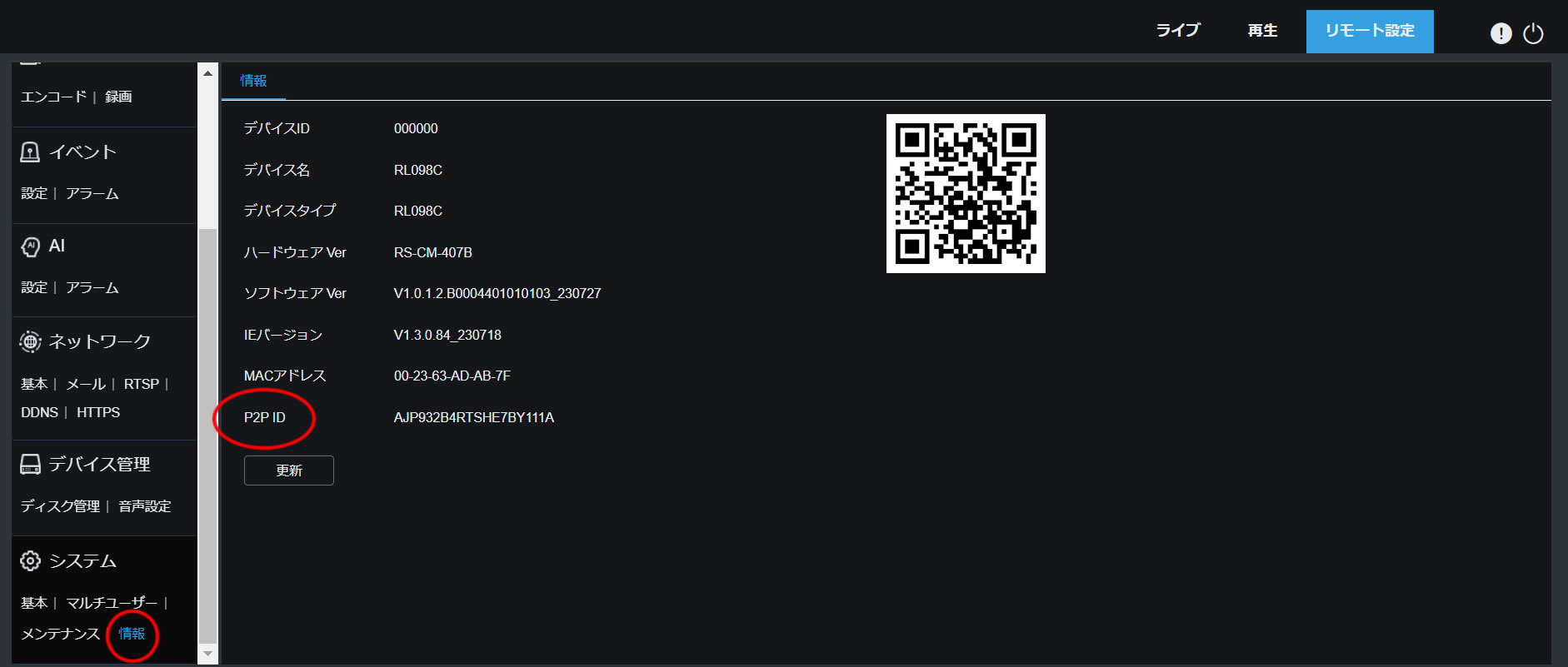
「システム」
- 「add」をクリックします。
- 完了したらIPカメラが追加されています。Status項目が光ったらペアリングは完了です。
- 再びメニュー左上にある家アイコンから「Mainview」をクリックします。
- 初期値では、「root」内にペアリングされたIPカメラがあります。左隣の「▶」をクリックします。
- IPカメラが見つかったらダブルクリックすると、ライブ映像が表示されます。
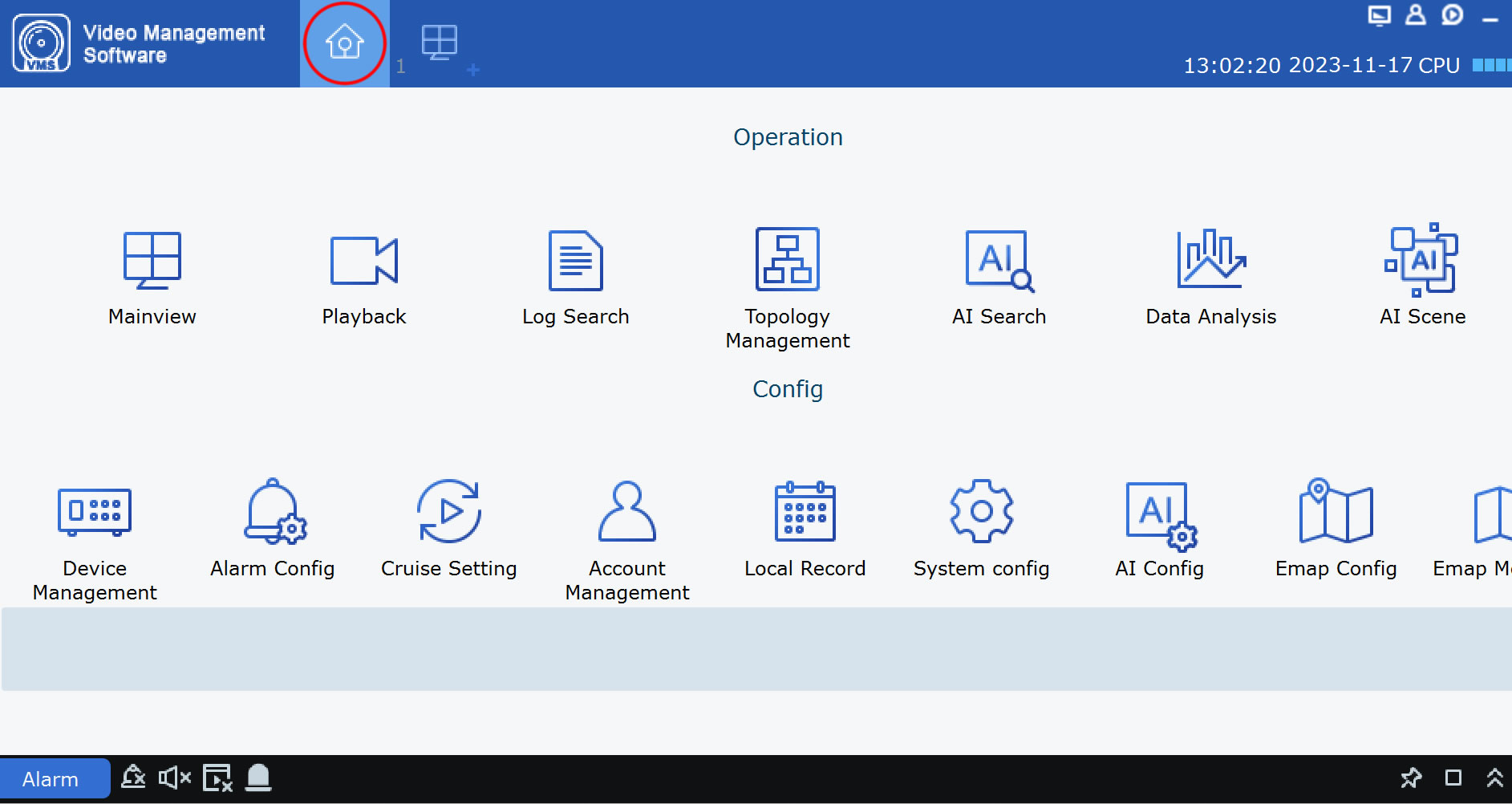
「メニューアイコン」
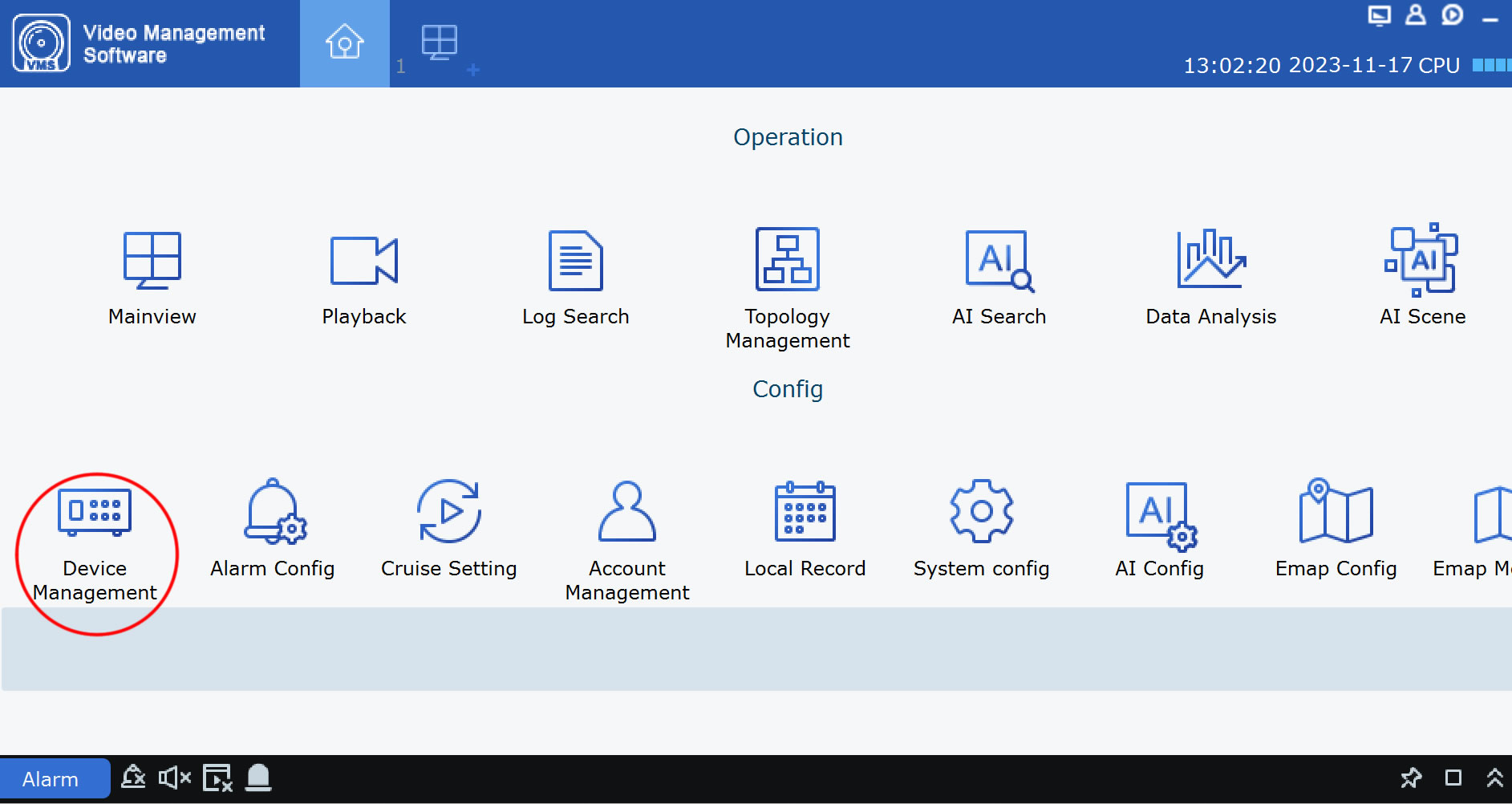
「Device Management」
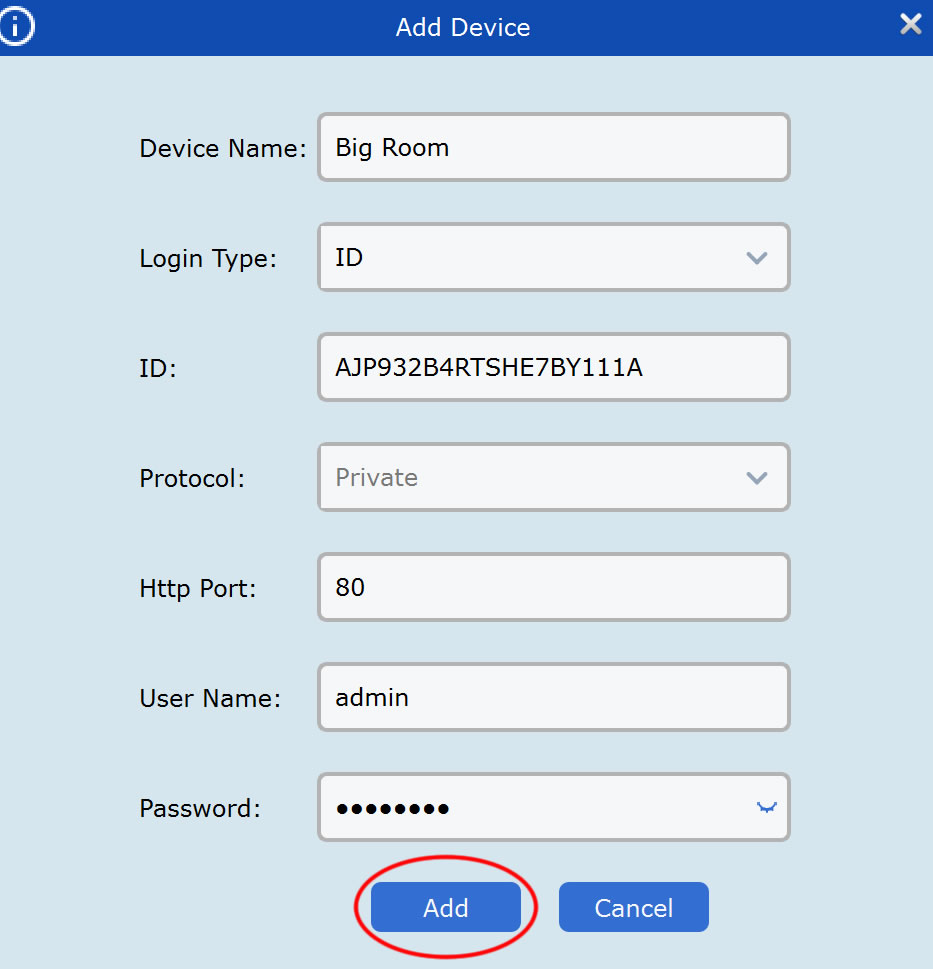
「add」
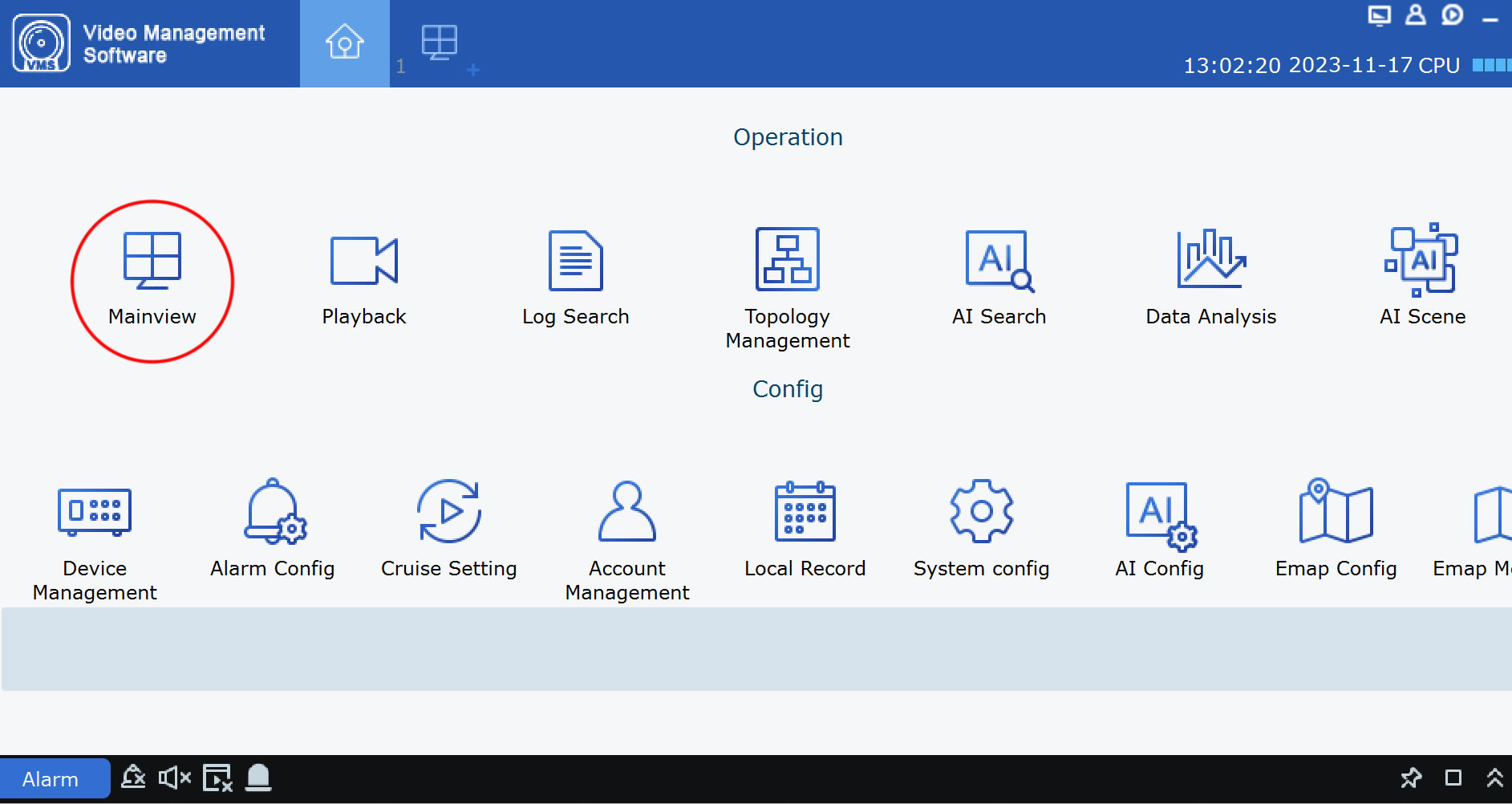
「Mainview」
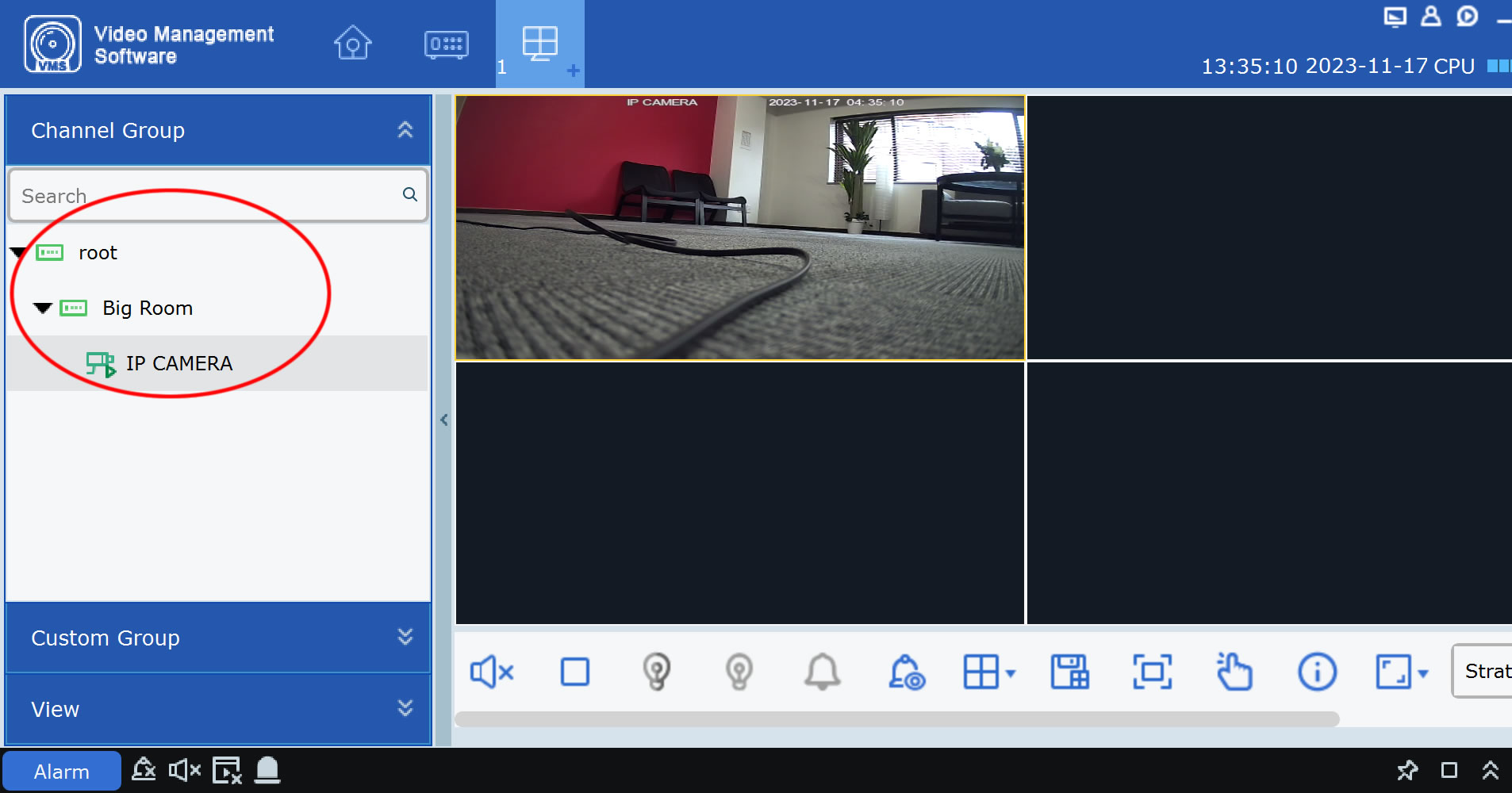
「root」
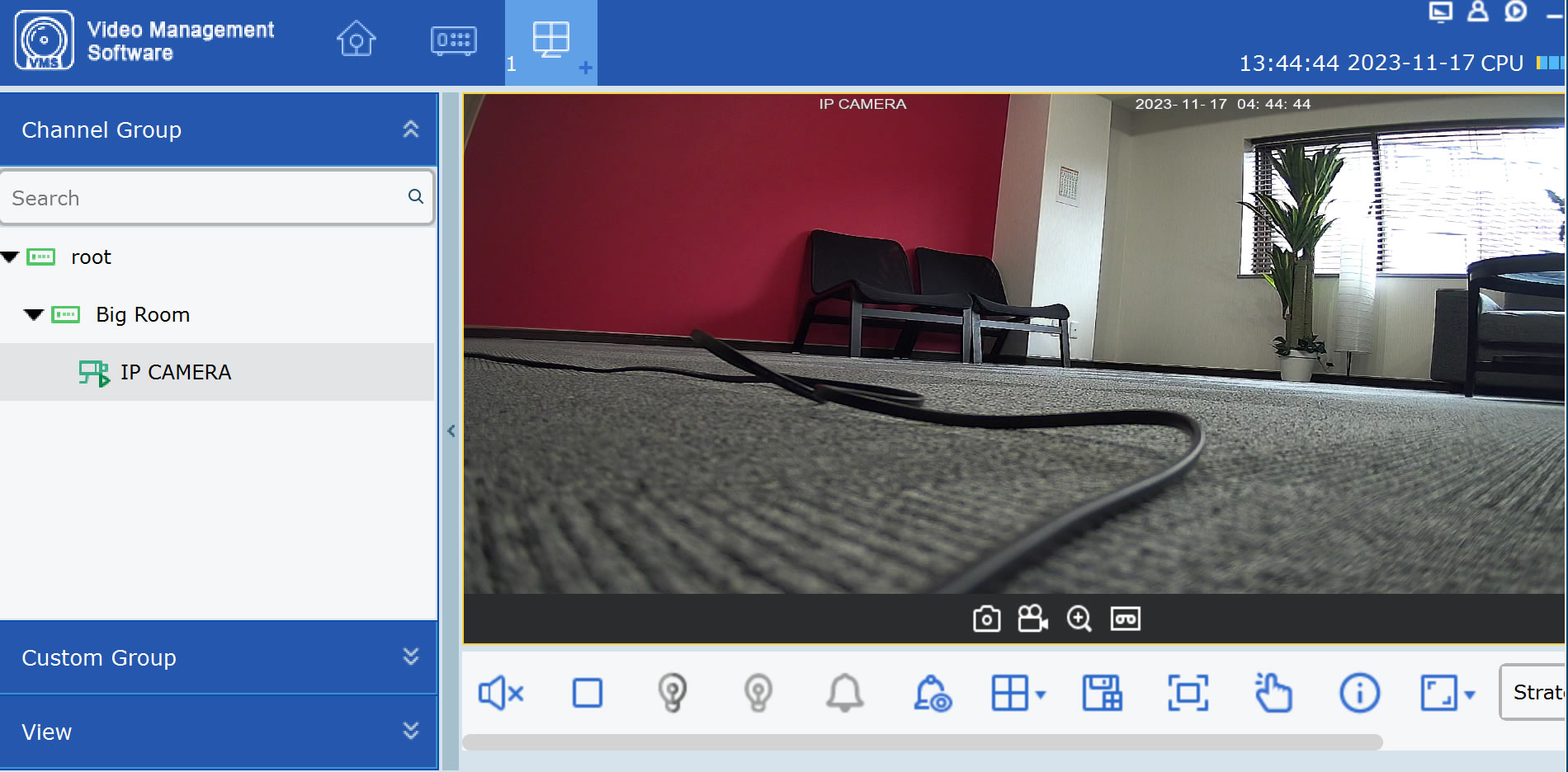
「ライブ映像」
10.工場出荷時
IPカメラを工場出荷状態に戻します。
- コンソール画面「リモート設定」>「システム」内メンテナンスにアクセスします。
- 「初期値アップロード」を選択します。
- 「すべて」にチェックを入れ、「保存」を押します。
- パスワードを入力し、「OK」を押すと、初期化されます。数分以内に完了します。
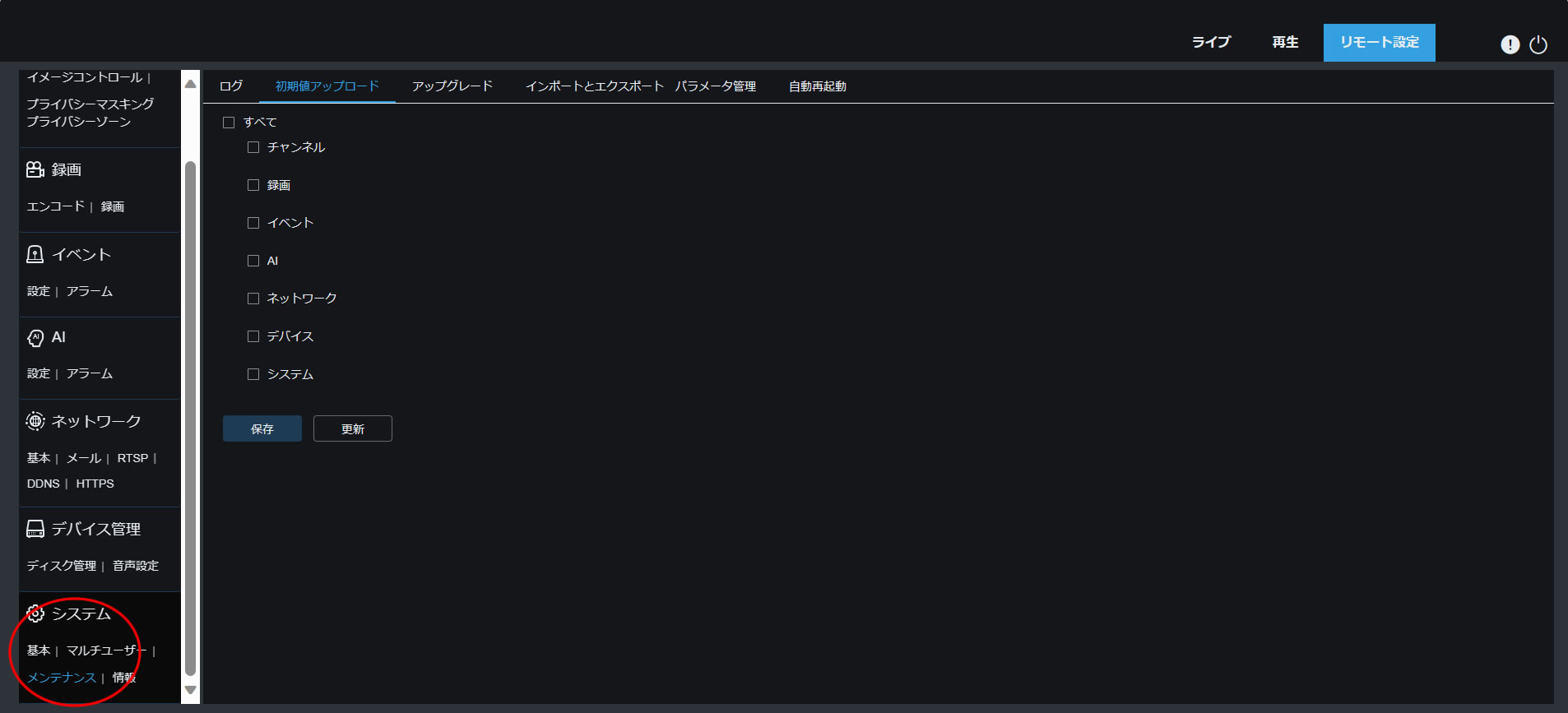
「メンテナンス」
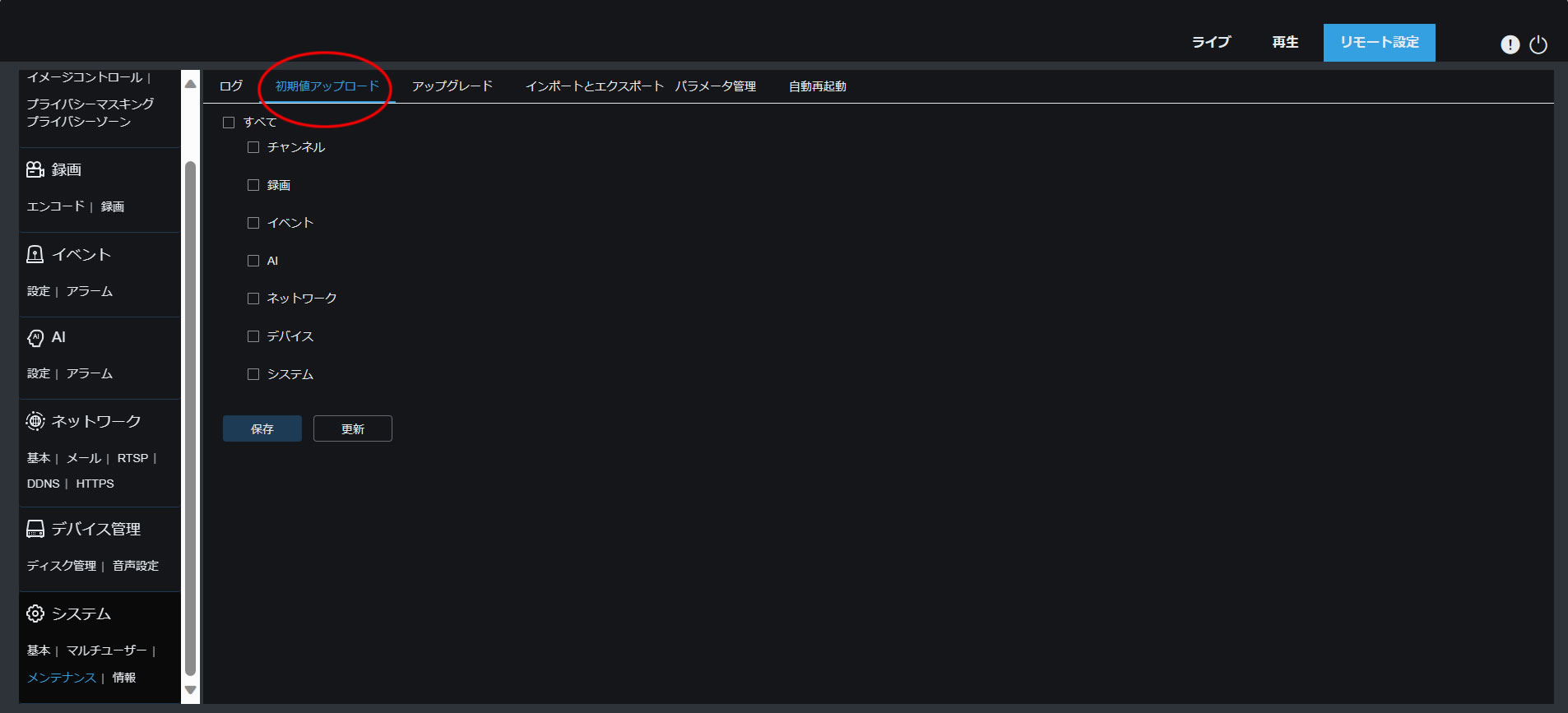
「初期値アップロード」
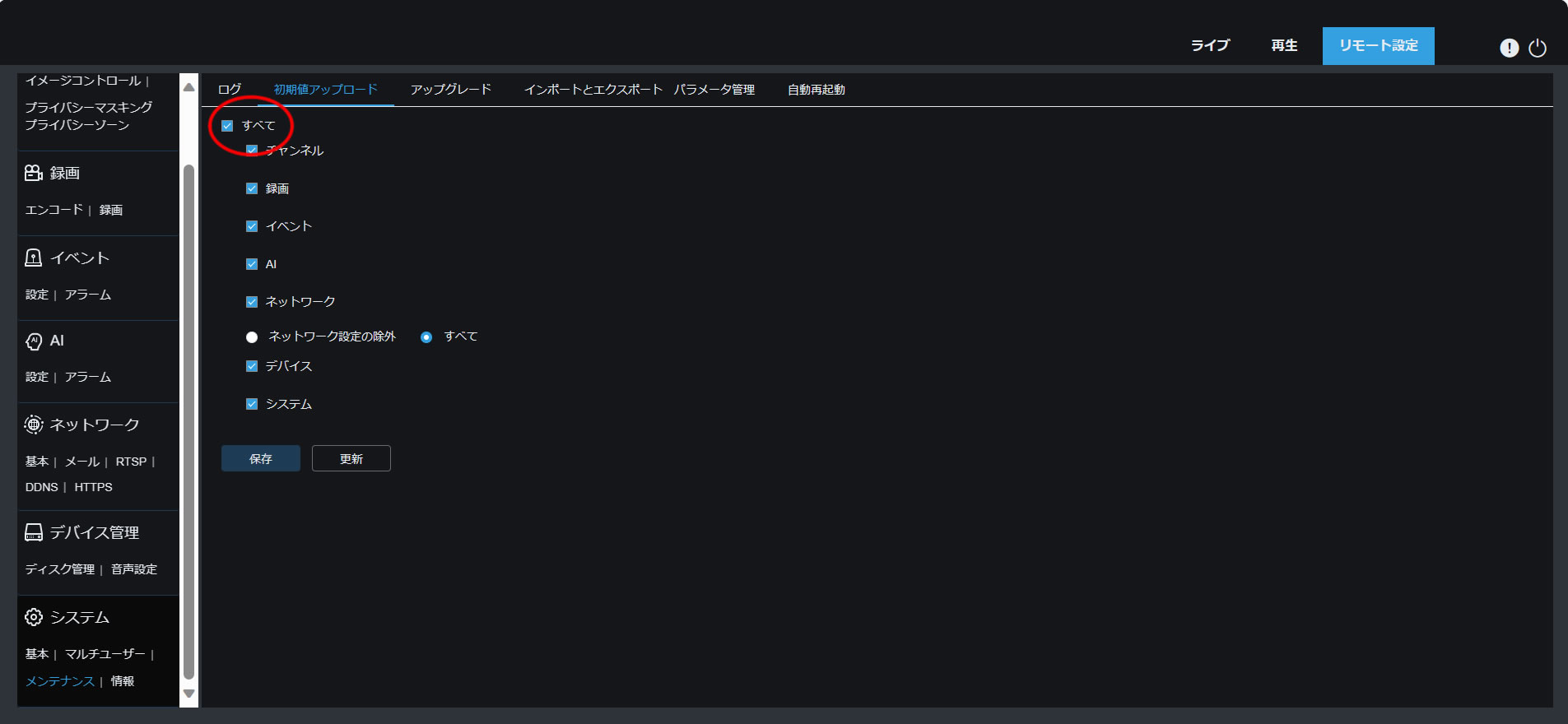
「すべて」「保存」
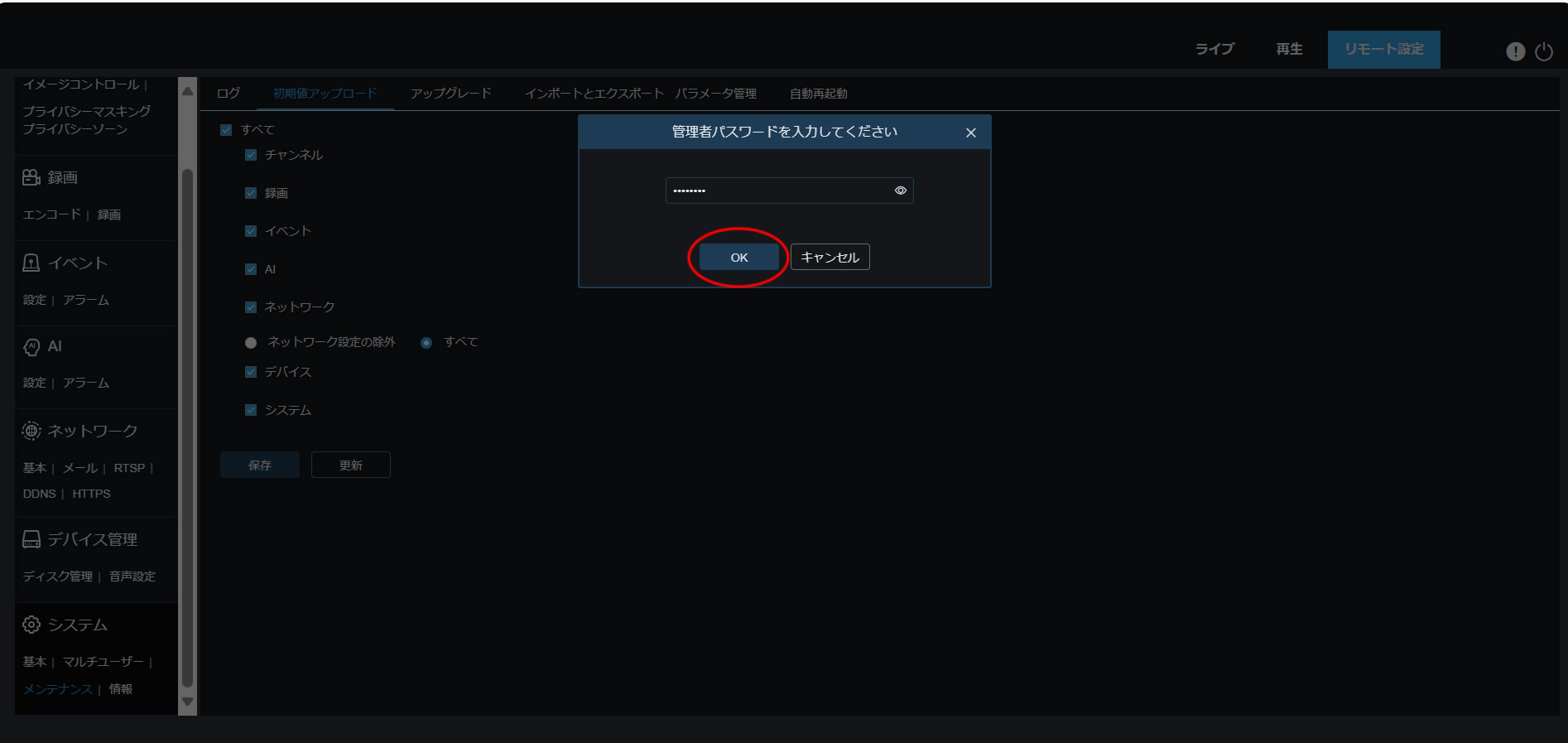
「初期化」
※IPカメラ本体にリセットボタンが搭載されています。このリセットボタンは長押しすることで機能します。長押しすると上記手順と同じ結果となります。

「リセットボタン」
11.その他情報
- Internet Explorerをインストールしない場合、Edge上でInternet Explorerを動作させる方法もあります。
Microsoft社公式HPへ - Webポート番号、ONVIFポート番号はデフォルトで80です。メディアポート番号はデフォルトで9000です。
- ローカル設定では各種保存先パスを設定できます。
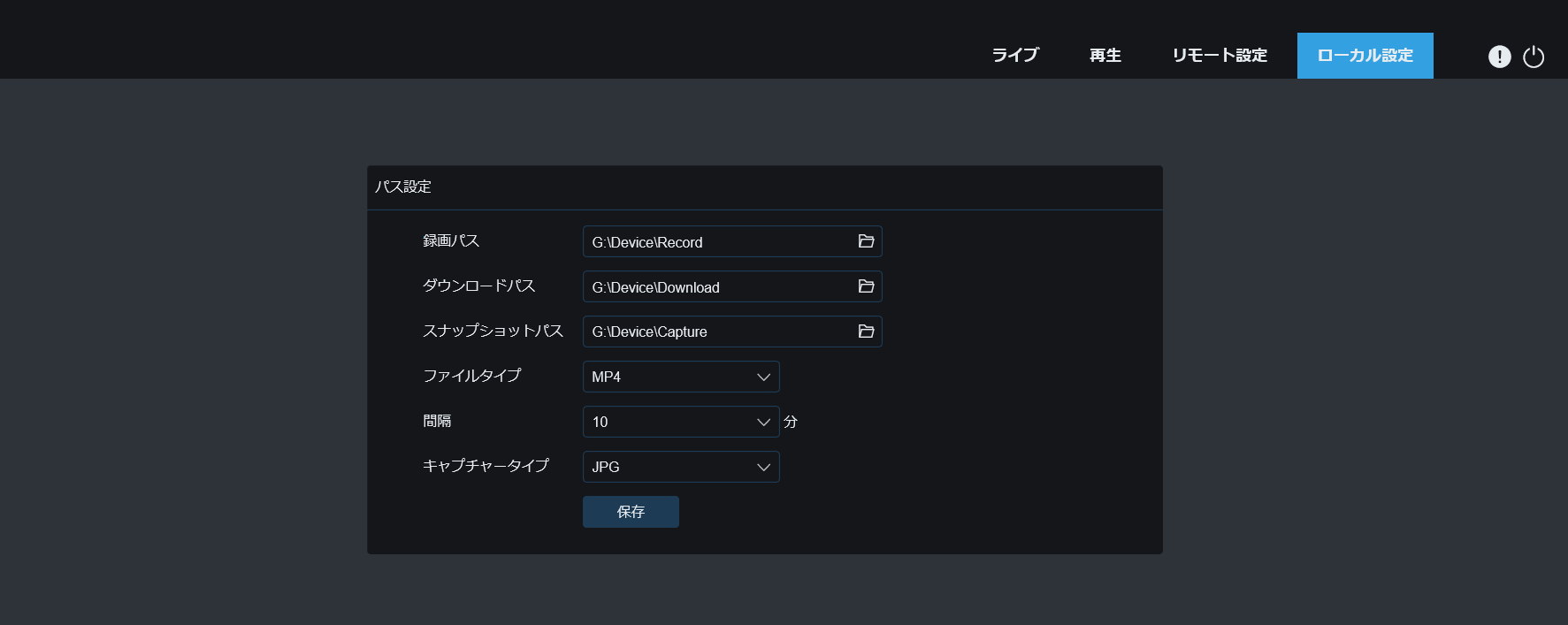
- 参考:その他ソフトウェアページへ
